
本記事は執筆時点(2023年03月06日)の情報をベースにしております。掲載している情報が最新ではない可能性がありますので何卒ご容赦ください。
GIMPとは?
GIMPは誰でも無料でダウンロードして使用できる画像編集ソフトです。「GNU Image Manipulation Program」の頭文字を取ってGIMP(ギンプ)と呼ばれます。
画像編集ソフトの代表格であるAdobe Photoshopの代替ソフトとして名前が上がることも多く、無料にも関わらずPhotoshopに引けをとらない機能が使うことができます。
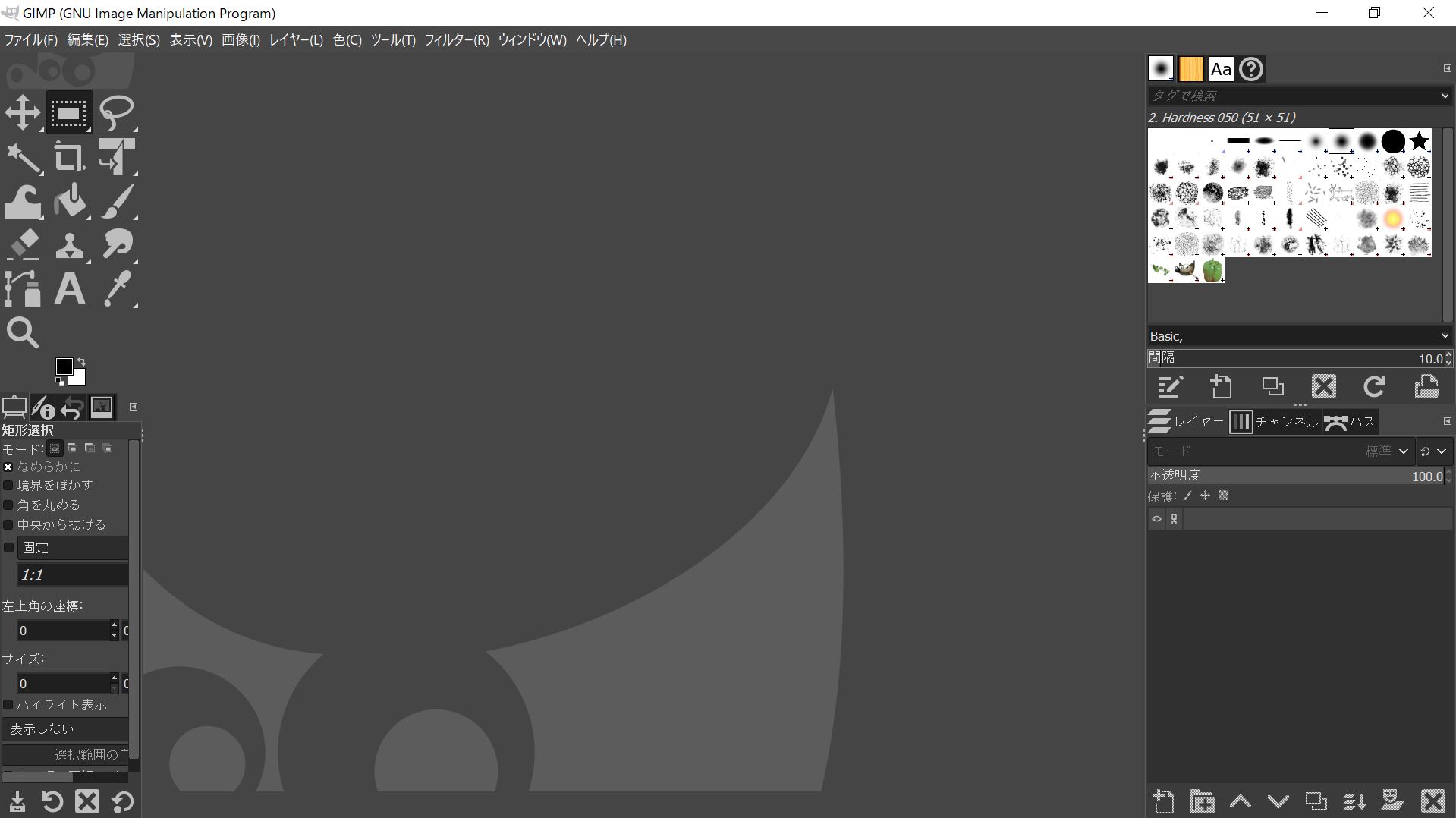
GIMPをダウンロード&インストールする
このページでは、Windows10にGIMPをインストールする手順を解説します。
GIMPは公式サイトからダウンロードしてインストールします。
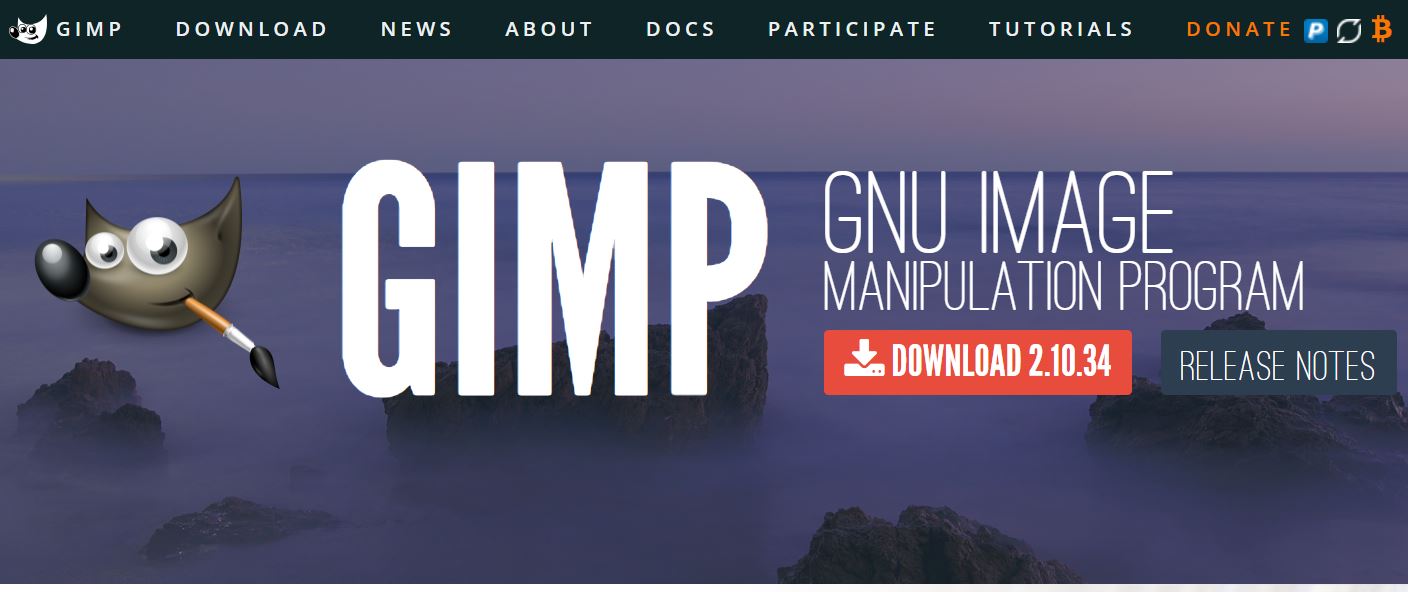
公式サイトからダウンロードページを開きます。
ダウンロードページ内のGIMP for Windows「Download GIMP XX.XX.XX Directory」をクリックします。
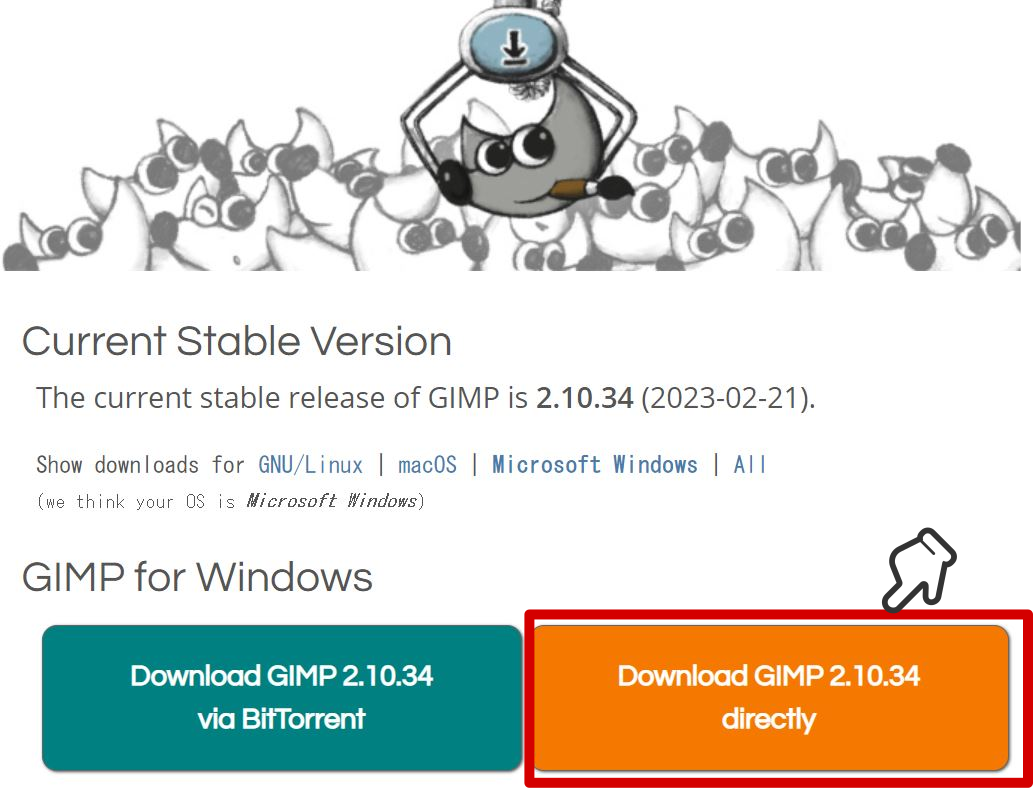
インストールファイルがダウンロードされるのでクリックします。
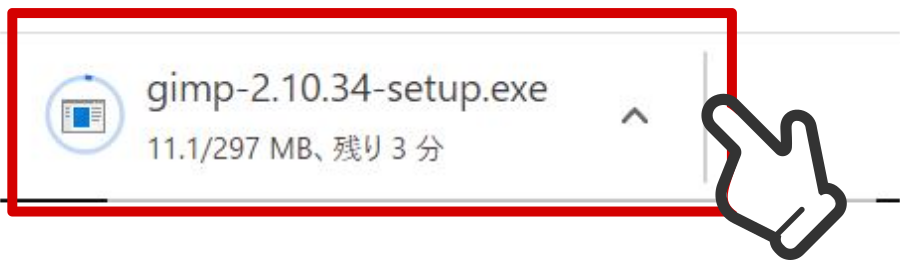
「このアプリがデバイスに変更を加えることを許可しますか?」というメッセージが表示されたら「はい」を選択してください。
「セットアップに使用する言語の選択」で日本語を選択して「OK」をクリックします。
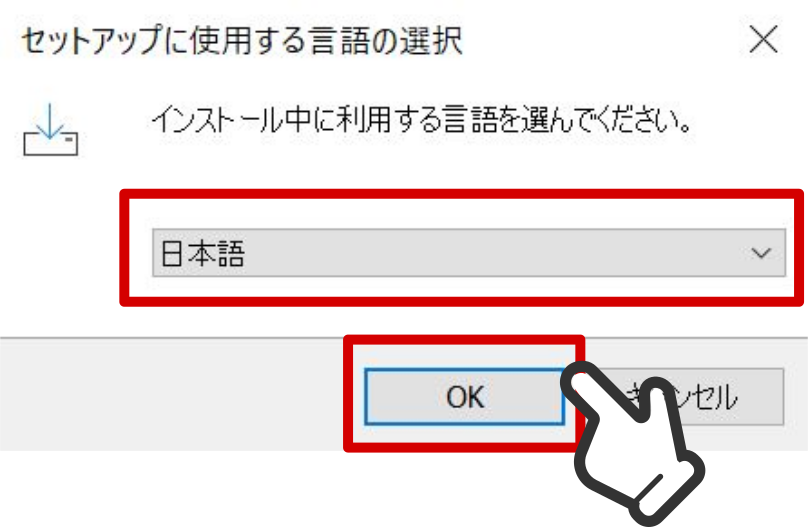
GIMPのセットアップウィザードが開くので「インストール」をクリックします。
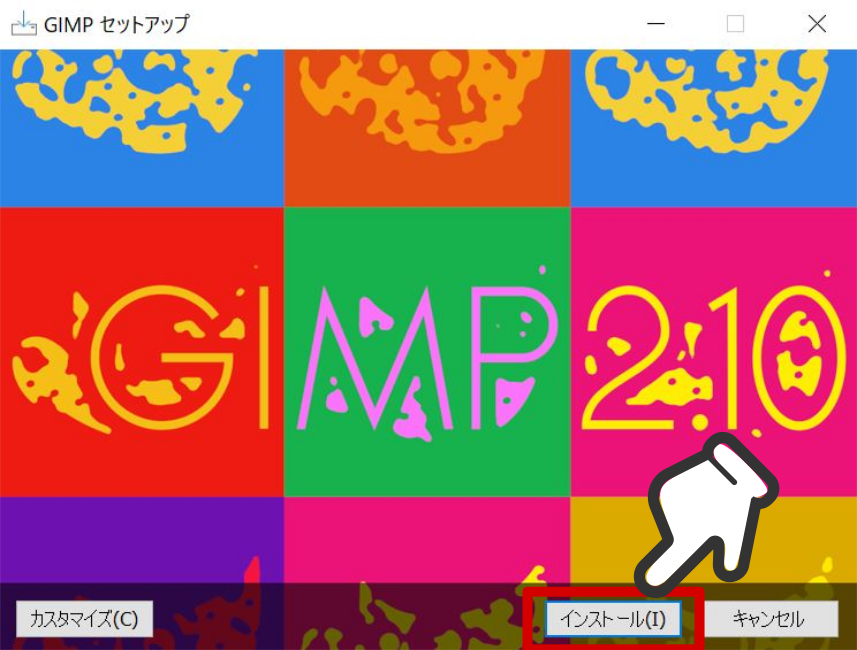
インストールが行われます。
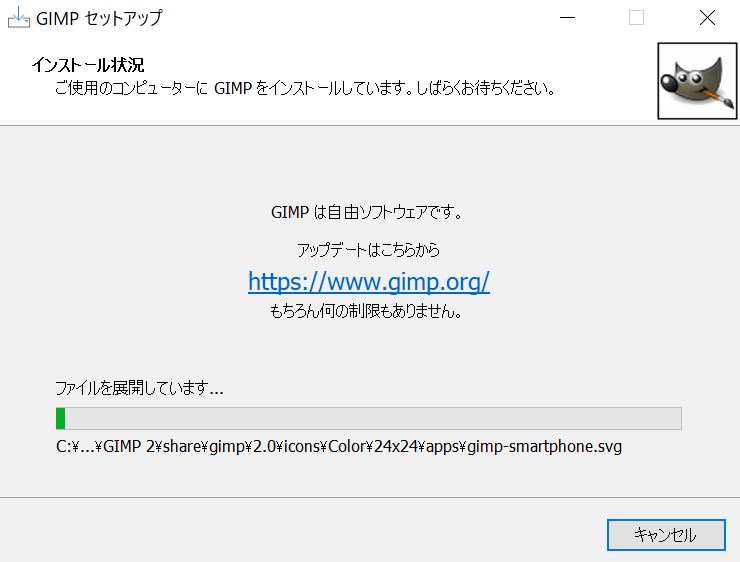
インストールが完了したら「完了」を押して画面を閉じます。
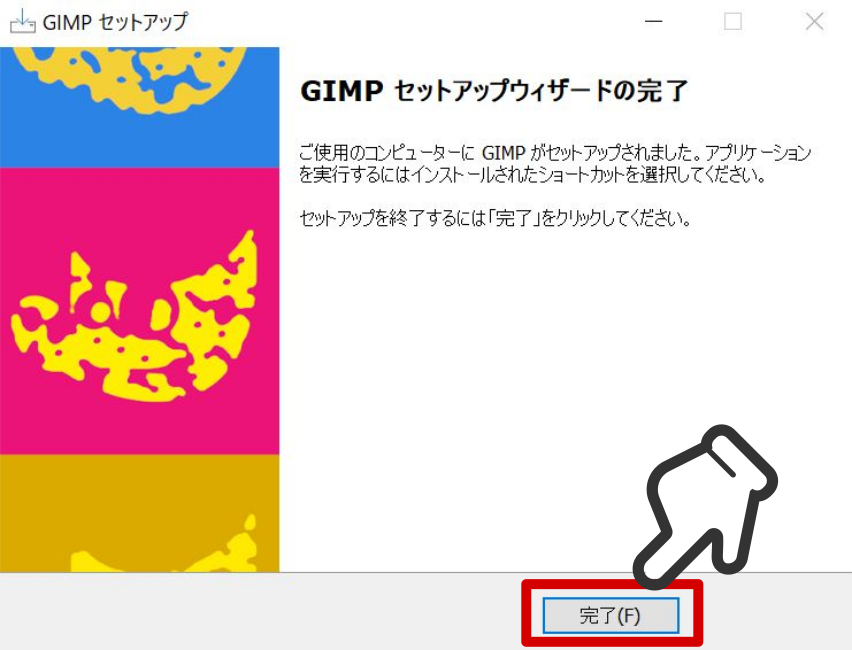
以上でインストールは終了です。スタートメニューかデスクトップアイコンをクリックしてGIMPを起動します。
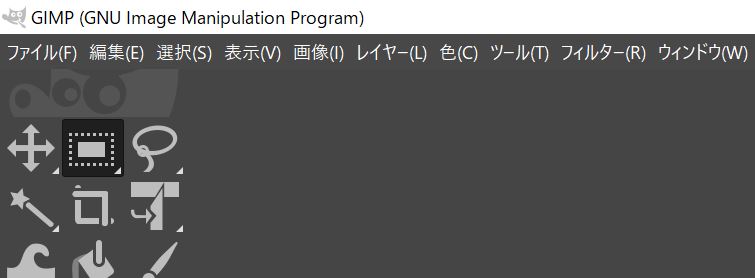
日本語化されていないときは?
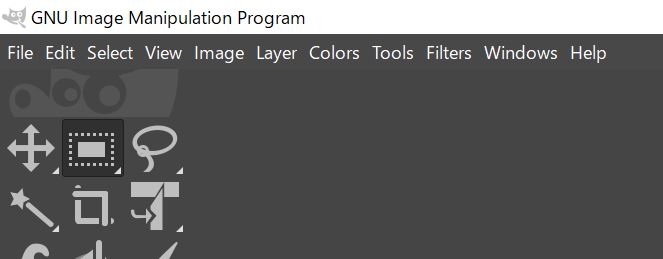
「セットアップに使用する言語の選択」で日本語を選択できていれば日本語化されているはずですが、できていない場合はインターフェイス設定で後から変更できます。
GIMPの日本語化について詳しくはこちらのページをご覧ください。
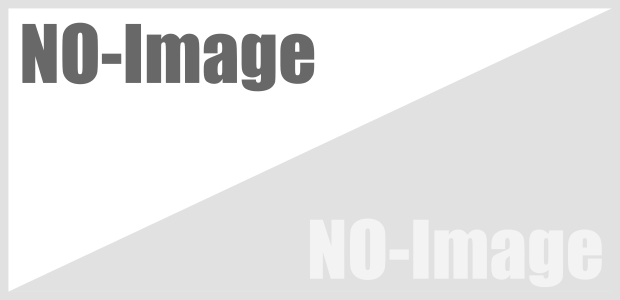
GIMPを日本語化する方法
GIMPはインストール時の言語選択で日本語を選んでおけば日本語化されているはずですが、Windowsの言語設定の影響などで日本語化できていない場合があります。このような場合は、GIMPの起動後のインターフェイス設定で言語を切り替えれば日本語化することができます...【もっと読む】
まとめ
以上がGIMPをダウンロードしてインストールする手順です。
GIMPを使えば高度な画像編集が無料でできるようになりますので是非利用してみて下さい。

