
本記事は執筆時点(2025年04月11日)の情報をベースにしております。掲載している情報が最新ではない可能性がありますので何卒ご容赦ください。
GIMPとは?
GIMP(GNU Image Manipulation Program)は、オープンソースで提供されている無料の高機能画像編集ソフトです。
写真の補正、切り取り、合成、描画、レタッチなど、多彩な編集機能を備えており、初心者の方からプロフェッショナルまで様々な用途に対応できます。
レイヤー機能や豊富なフィルター、ブラシツールを活用して、細かい調整や独自のデザインを簡単に作成できます。
Windows、macOS、Linuxに対応していおり、さまざまな環境で利用可能で、多くのユーザーに支持されています。

消しゴムツールについて
GIMPの消しゴムツールは、画像の不要な部分を消去することができるツールです。
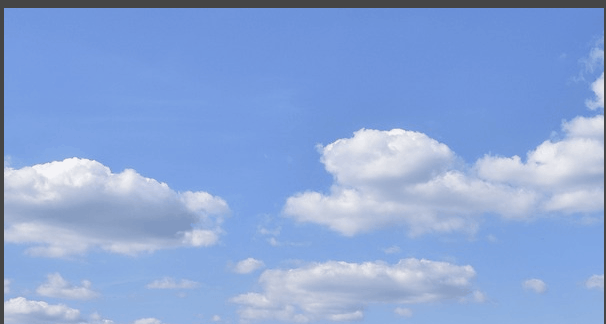
この記事では、GIMPの消しゴムツールの使い方を紹介します。
作業環境は以下の通りです。GIMPのバージョンによっては表示・操作方法などが異なる場合がございますのでご容赦ください。
| 検証環境 | Window10 | GIMP 2.10.34 |
|---|
GIMPのインストール方法についてはこちらのページにまとめています。
消しゴムツールの基本操作
消しゴムツールはツールボックスに用意されています。
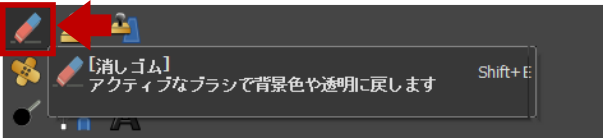
消しゴムツールに切り替えたら、画像内の消去したい箇所をドラッグすれば消すことができます。
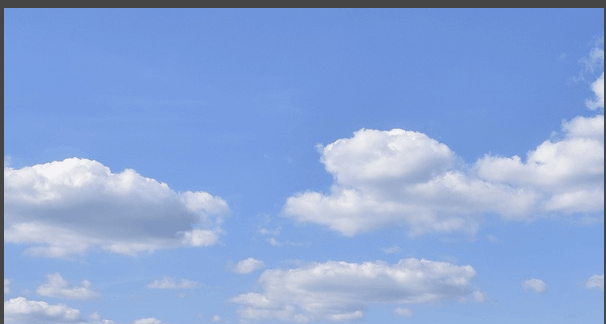
ツールボックスのアイコンをダブルクリックして表示するツールオプションでは、消しゴムのサイズや不透明度を変更することができます。
ブラシサイズを変更すれば細かい部分を正確に消去したり、大きな範囲を一気にけすことが可能です。
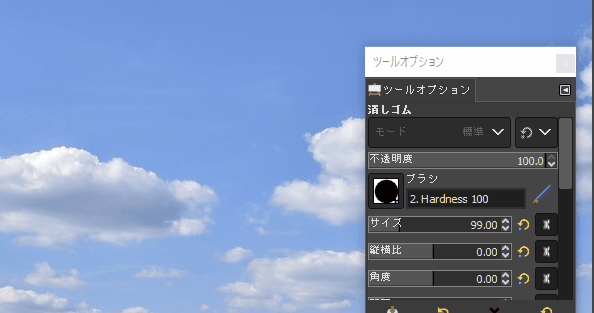
不透明度を調整すれば、グラデーションのように消すこともできます。
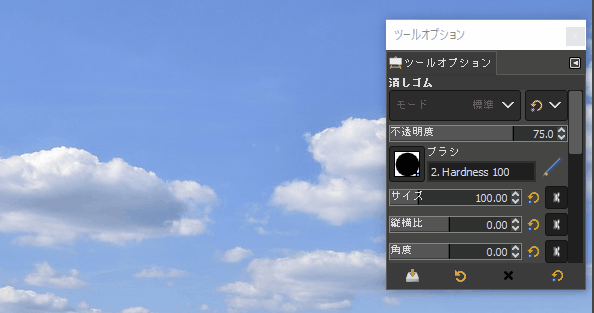
消した部分が透明にならない場合
レイヤーが「アルファチャンネル」を持っていない場合、消しゴムで消した箇所は透明にはなりません(現在の背景色になります)。
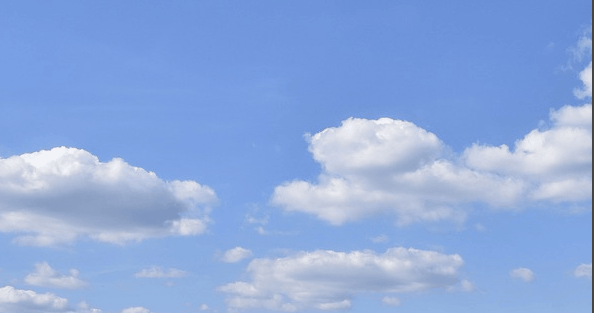
対象のレイヤーを右クリックし、「アルファチャンネルを追加」を実施してから消しゴムを使うと透明になります。
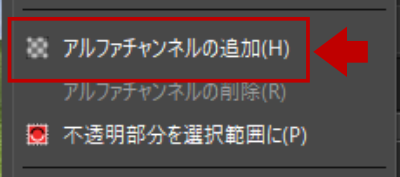
GIMPのアルファチャンネルについてはこちらのページにまとめています。
逆消しゴムモード
逆消しゴムモードとは、消した部分を元に戻すモードのことです。
ツールオプションで「逆消しゴム」にチェックを入れるか、「Alt」キーを押した状態で消しゴムツールを使うと、通常とは反対に消した部分が元に戻っていきます。
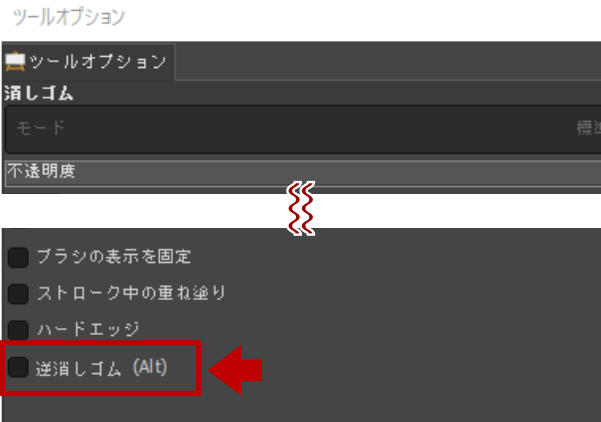
間違って消してしまった部分を元に戻したいときに便利な機能です。
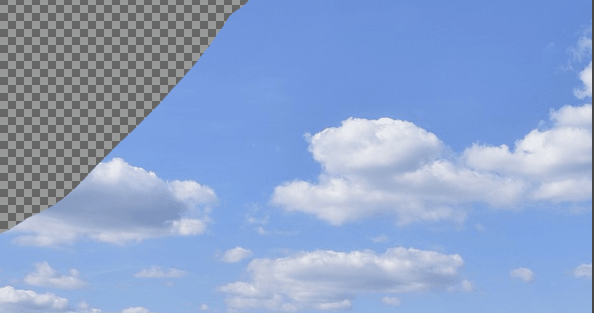
消しゴムツールで消せない原因
消しゴムツールが正しく機能しない場合以下のような原因が考えられます。
- レイヤーがロックされている
- 選択範囲が設定されている
レイヤーがロックされている
対象のレイヤーにおいて「透明部分をロック」が有効になっていると、消しゴムツールで消すことができません。
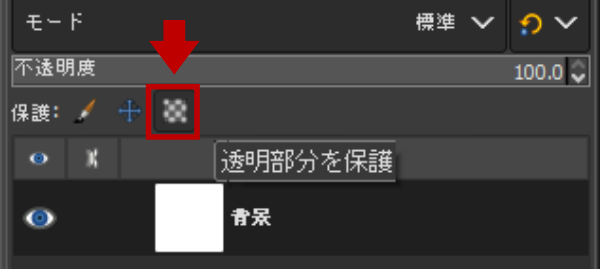
選択範囲が設定されている
選択範囲が設定されている状態では、その選択範囲外で消しゴムを使っても消すことが出来ません。
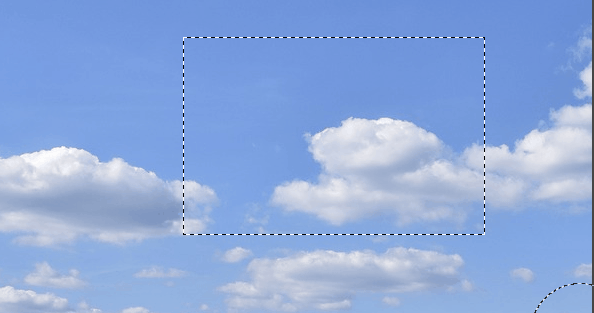
選択範囲は、メニューバーの「選択」にて「選択を解除」を実行するか、キーボードのショートカットキー「Ctrl + Shift + A」を押せば解除できます。
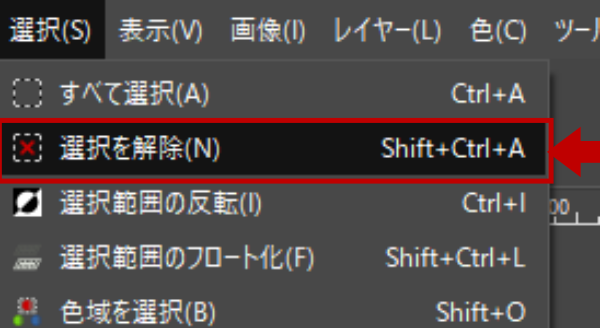
まとめ
以上が、GIMPの消しゴムツールの使い方です。
画像編集作業において欠かすことのできない基本ツールで、ブラシサイズや不透明度を調整するといった応用も可能です。

