
本記事は執筆時点(2025年04月11日)の情報をベースにしております。掲載している情報が最新ではない可能性がありますので何卒ご容赦ください。
GIMPとは?
GIMP(GNU Image Manipulation Program)は、オープンソースで提供されている無料の高機能画像編集ソフトです。
写真の補正、切り取り、合成、描画、レタッチなど、多彩な編集機能を備えており、初心者の方からプロフェッショナルまで様々な用途に対応できます。
レイヤー機能や豊富なフィルター、ブラシツールを活用して、細かい調整や独自のデザインを簡単に作成できます。
Windows、macOS、Linuxに対応していおり、さまざまな環境で利用可能で、多くのユーザーに支持されています。
GIMP(ギンプ)は、無料で利用できる強力な画像編集ソフトウェアとして、多くのデザイナーに愛用されています。

グレースケールについて
グレースケールは、画像の色情報を取り除き、白から黒の間の明暗だけで表現する方法です。
RGB(赤、緑、青)の各チャンネルの輝度情報を基に、グレーの濃淡を作り出します。
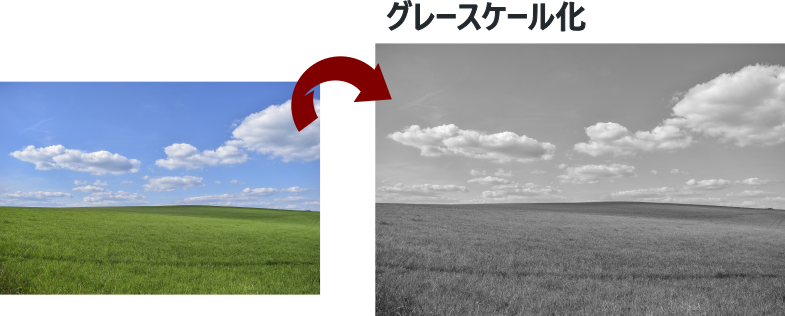
グレースケール画像は、色に頼らず形やコントラストを強調するため、写真の雰囲気を変えたり、デザインの要素として利用されたりします。また、編集時の陰影調整や質感表現にも役立ちます。
この記事では、GIMPで画像をグレースケールに変換する方法をご紹介します。
作業環境は以下の通りです。GIMPのバージョンによっては表示・操作方法などが異なる場合がございますのでご容赦ください。
| 検証環境 | Window10 | GIMP 2.10.34 |
|---|
GIMPのインストール方法についてはこちらのページにまとめています。
GIMPで画像をグレースケールに変換する方法
GIMPでは、「画像モードの変更」や「彩度の調整」を使って簡単にグレースケール変換が可能です。
- 画像モードを変更する方法
- 彩度の調整する方法
画像モードをグレースケールに変更する方法
GIMPの画像モードをグレースケールに変更する方法です。最もシンプルな方法と言えます。
画像モードとは画像の色の表現方法を決定する設定です。「RGBカラー」「グレースケール」「インデックスカラー」の3種類があります。RGBカラーはフルカラー編集に適し、グレースケールは白黒の明暗だけで表現するモードです。インデックスカラーは限られた色数のパレットを使って画像を表現し、ファイルサイズの軽量化に役立ちます。
手順はとても簡単で、メニューバーの「画像」から「モード」⇒「グレースケール」を選択するだけです。
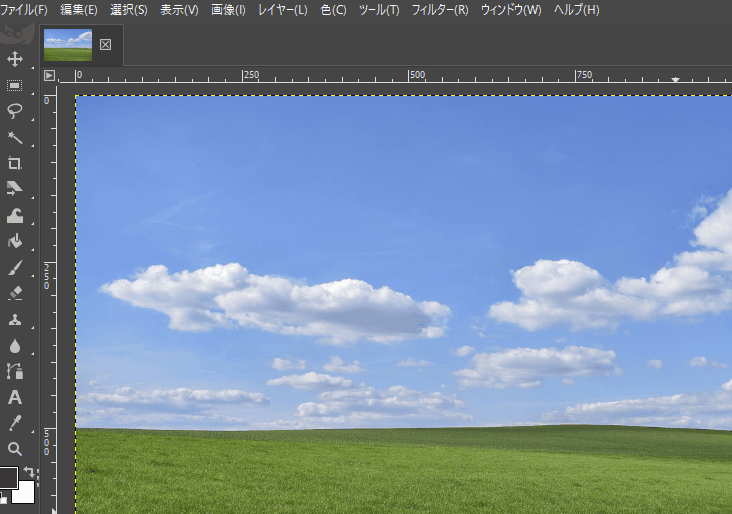
カラー画像を簡単に白黒画像に変換できるので、この方法は一括で全体をグレースケール化するのに適しています。
彩度を調整してグレースケールにする方法
彩度の値をゼロにすることでも、グレースケールに近い効果を得ることができます。
メニューバーの「色」から「色相・彩度」を選び、スライダーを使って彩度を最低に設定します。
画像の色がなくなりグレースケールになります。
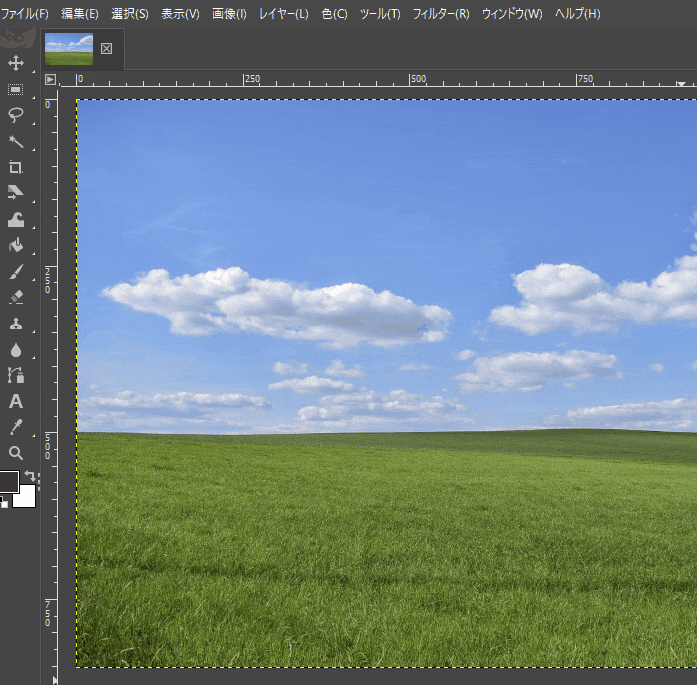
この方法は、微調整しながらグレースケール化したい場合に便利です。
グレースケール変換後の編集
グレースケールに変換した後も、GIMPを使ってさまざまな編集を加えることができます。
コントラストの調整やフィルターの適用など、編集方法は以下の通りです。
明るさとコントラストの調整
明るさとコントラストの調整を行うと、グレースケール画像をより鮮明にできます。
「色」メニューから「明るさ・コントラスト」を選びます。
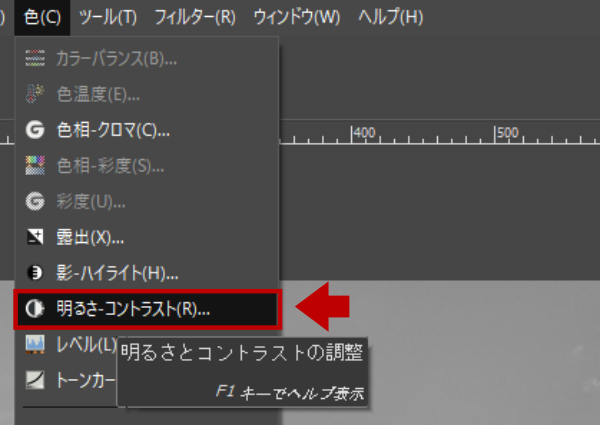
「明るさ・コントラスト」ウィンドウが開くので、スライダーを動かして適切な明るさとコントラストを設定します。
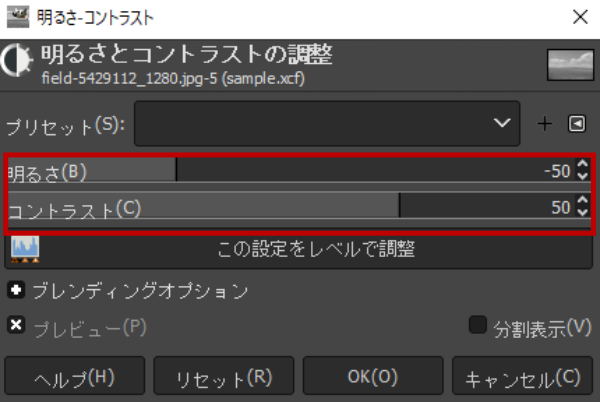
グレースケール画像をよりくっきりとさせることができました。

レベル補正による細かい調整
GIMPのレベル補正では、画像の明暗の分布を調整できます。
「色」メニューから「レベル」を選びます。
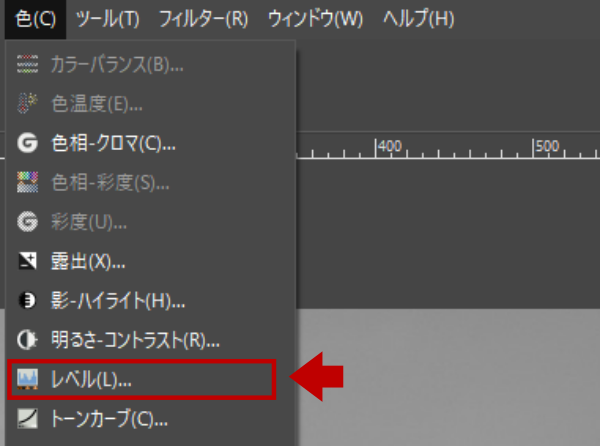
「レベル」ウィンドウが開くので、スライダーを動かして画像の最も明るい部分(ハイライト)、最も暗い部分(シャドウ)、中間調(中間的な明るさ)を個別に調整します。
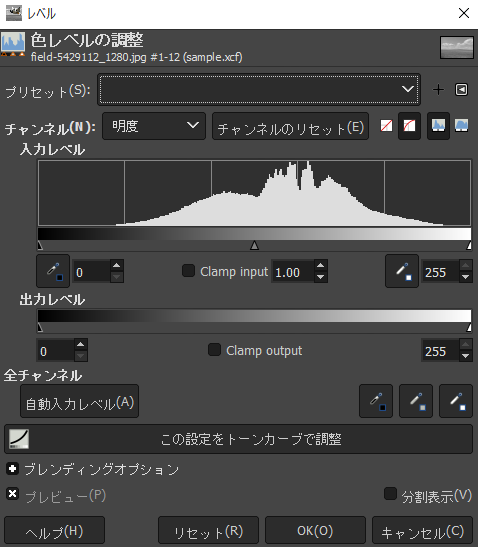
明暗のバランスを変更することができました。
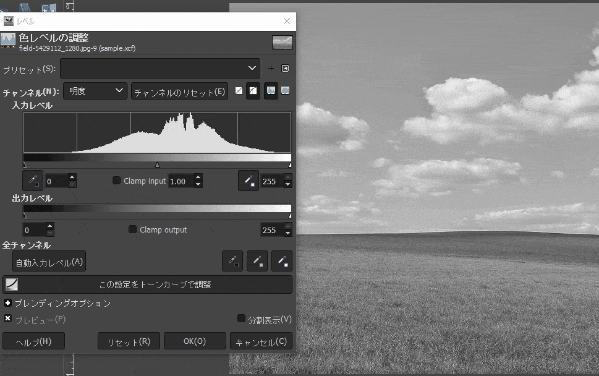
トーンカーブを使った調整
トーンカーブも、レベル補正と同様に画像の明暗の分布を調整するツールですが、こちらは明暗の分布を示す曲線を操作して調整します。
曲線上の特定のポイントを動かすことで、画像の特定の部分の明暗を細かく調整できます。レベル補正よりも細かい調整をしたい時に使用します。
「色」メニューから「トーンカーブ」を選びます。
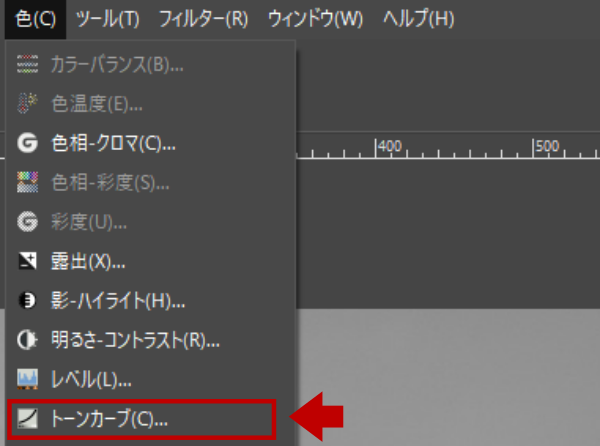
「トーンカーブ」ウィンドウが開くので、曲線を動かして調整します。
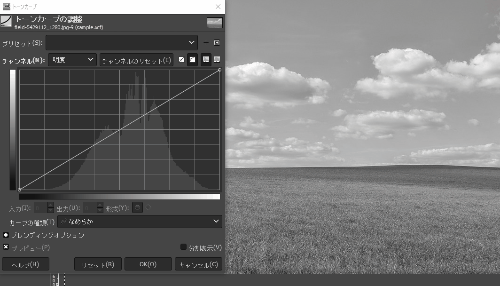
まとめ
以上が、GIMPで画像をグレースケールに変換する方法です。
写真の雰囲気を変えたり、形やコントラストを強調したり、質感や陰影を際立たせるのにも役立ちます。
