
本記事は執筆時点(2023年06月01日)の情報をベースにしております。掲載している情報が最新ではない可能性がありますので何卒ご容赦ください。
無料でダウンロードできるソフト「Inkscape」を使えば、Adobe Illustratorのようなベクターグラフィックを簡単に作ることができます。
Inkscapeのインストールがまだの方はこちらのページを参考にしてください。

Inkscapeのインストールの方法
「Inkscape」をダウンロードしてwindows10にインストールする流れを画像付き順を追って説明します。インストールが完了したら製作を始める前に、まず自動保存の設定を行っておくことをおすすめします...【もっと読む】
このページの解説に使用しているInkscapeのバージョンは0.92です。他のバージョンでは表示などが異なる場合がありますので予めご了承ください。
Inkscapeの消しゴムツールとは?
消しゴムツールはその名の通りオブジェクトを消すことができるツールです。
モードが2種類用意されており、「触れたオブジェクトそのものを削除する」「オブジェクトをなぞった箇所を切断する」という2通りの使い方ができます。
- 消しゴムに触れたオブジェクトを削除
- オブジェクトから切断
消しゴムツールの場所やショートカットキーは?
消しゴムツールはInkscape左側のツールバーの中にあります。
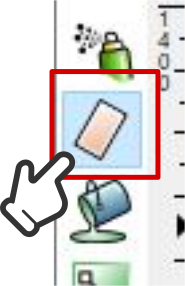
ショートカットキーも割り当てられており、「Shift + E」で消しゴムツールに切り替えることが可能です。
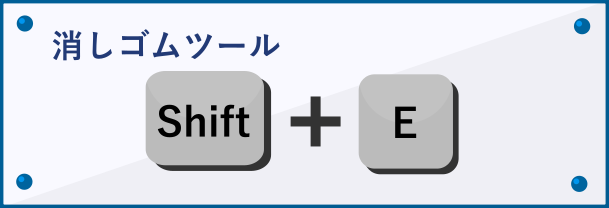
カーソルが消しゴムの形に変わります。
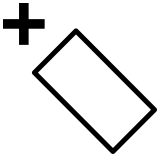
左上のコントロールバーでモードを切り替えることができます。
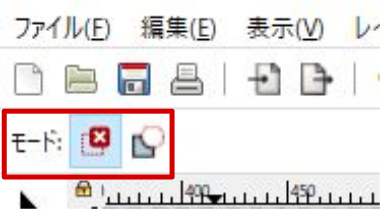
消しゴムに触れたオブジェクトを削除

このモードは、その名の通り消しゴムが触れたオブジェクトそのものを削除できるモードです。
カーソルをドラッグしながら動かし、削除したいオブジェクトに触れます。消したいオブジェクトが複数ある場合はドラッグしたまま続けて触れていきます。(カーソルが通った後には赤い線が残ります)
ドラッグを止めると消しゴムが触れた(赤い線が通っている)オブジェクトがすべて削除されます。
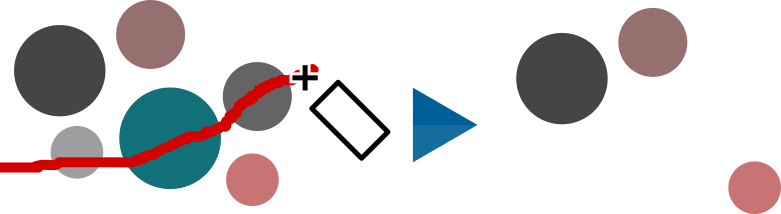
カーソルの通り道に引かれる線は、デフォルトでは赤ですが、Inkscapeの「設定」(ショートカットキーは「Shift + Ctrl + P」)で任意の色に変更することができます。
オブジェクトから切断

このモードでは消しゴムが通った部分を削ることができ、オブジェクトの端から端までなぞれば切断することも可能です。
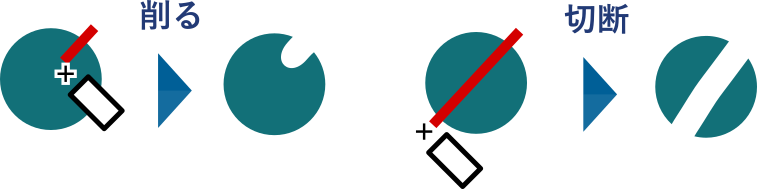
なお、オブジェクトのストローク(線)を無しにしているとわかりづらいですが、切断面は自動的にパスが閉じられています。
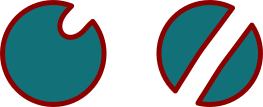
幅を変更する
こちらのモードでは消しゴムの幅を変更することが可能です。モードの右側の数値を使って太くしたり細くしたりできます。
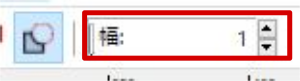
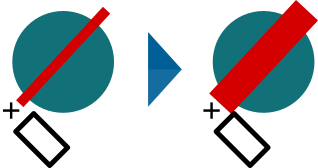
オブジェクトを分割するには?
消しゴムツールによる切断は、見た目は分割されていますが実際はひとつのオブジェクトの状態のままです。

切断したオブジェクトを別々のオブジェクトとして扱うためには「分解」を実施します。
切断を行ったオブジェクトを選択した状態で、画面上部の「パス」メニューの中にある「分解」をクリックします。
ショートカットキーで行う場合は、「Shift + Ctrl + K」を押します。

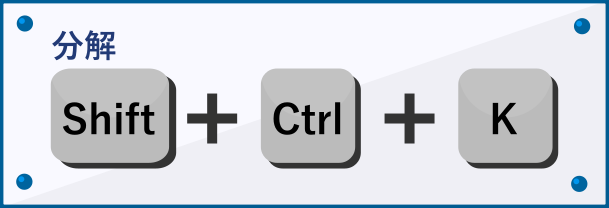
個別のオブジェクトとして扱えるようになりました。
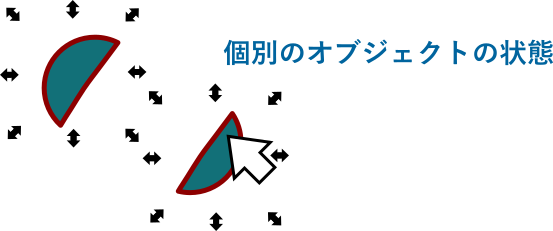
消えないときは?
消しゴムで触れているにも関わらず切断できないときは、他のオブジェクトが選択状態になっている可能性があります。
消しゴムを使いたいオブジェクトが選択されているか確認してから試してみてください。
また、消しゴムが使えるのは「パス」のみです。インポートした画像などには消しゴムは使えませんのでご注意下さい。
まとめ
以上がInkscapeの消しゴムツールの使い方です。
直感的に削除したり切断したりできますが、オブジェクトがパスであるという制限もあるので理解が必要です。
