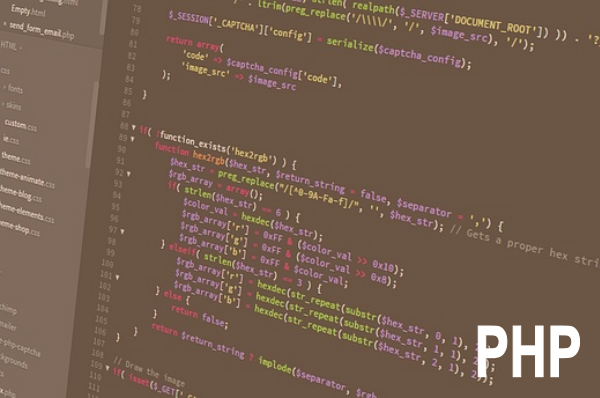本記事は執筆時点(2022年02月10日)の情報をベースにしております。掲載している情報が最新ではない可能性がありますので何卒ご容赦ください。
Inkscapeとは?
Inkscapeは、無料で使えるベクターグラフィック描画ソフトです。
Inkscapeには豊富なツールが備わっており、それらを使うことで簡単に図形や線を描いたりすることができます。
同じベクターグラフィック描画ソフトには有名な「Adobe Illustrator」がありますが、こちらは年間契約を行い月額使用料が必要になります。
一方、InkscapeはIllustratorにも引けをとらない機能が備わっている上に誰でも無料で使えるというすばらしいソフトです。
PhotoshopやGIMPで製作するデータはビッチマップ形式と呼ばれドットで描かれているため拡大すると荒くなってしまいますが、IllustratorやInkscapeで作るベクター形式のデータは拡大縮小しても劣化しないという特徴があります。
図形や線の描画に優れているものの、写真などの画像編集には不向きです。(画像のトリミングなどはInkscapeでもできます)
ファイルはSVG(Scalable Vector Graphic)形式で保存される他、PNGでの書き出しも可能です。
インストール手順
ここでは、Inkscapeをwindows10にインストールする手順を説明します。
インストール手順は当記事執筆時点でのものになります。公式サイトの画像やインストール手順は変更されている場合もありますのでご了承下さい。
INKSCAPEをダウンロードする
INKSCAPE公式サイトにアクセスします。
公式サイトを開くと次のようになっています。右側の「ダウンロード」ボタンをクリックします。
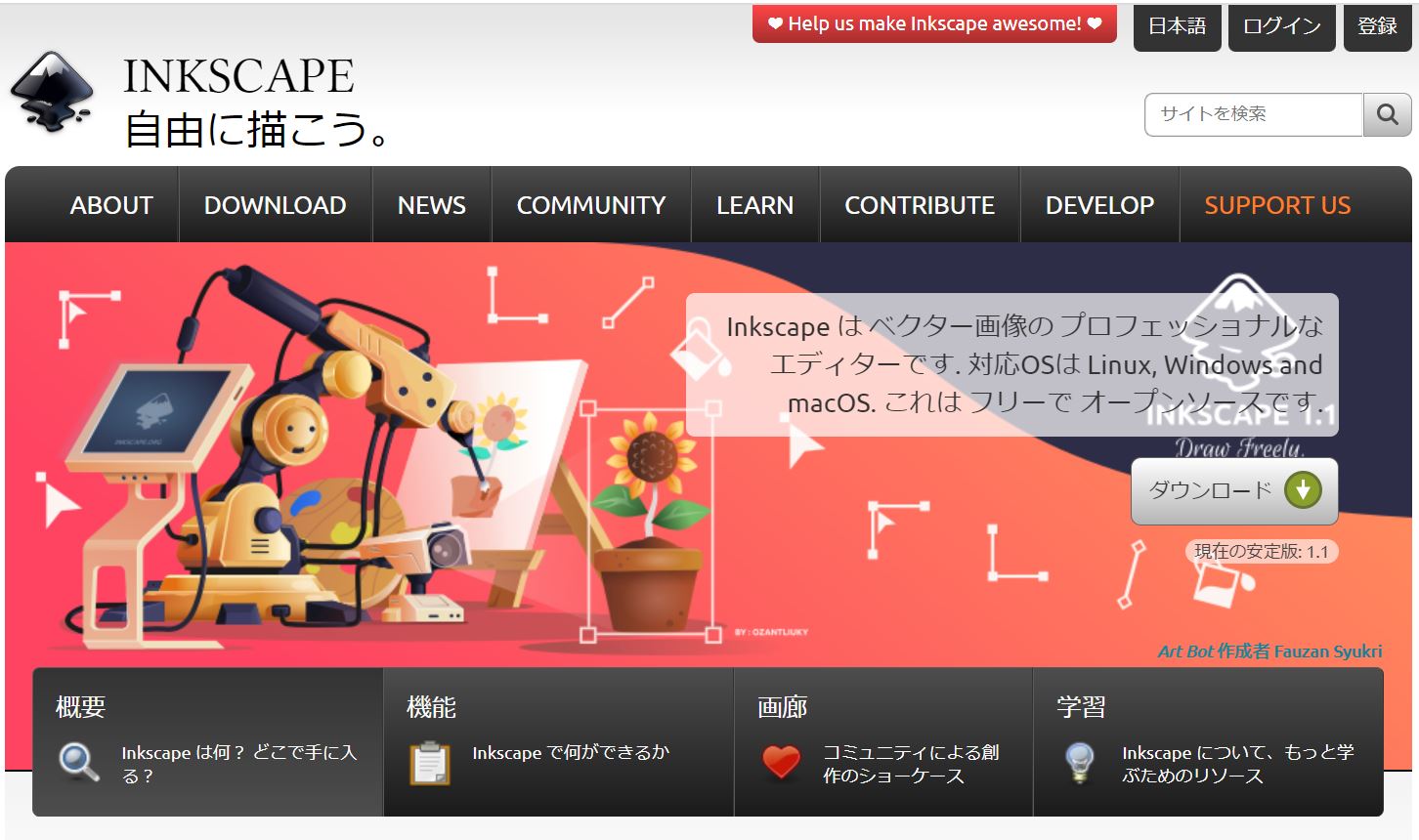
OSを選択する
ダウンロードページに切り替わるので、自身のパソコンのOSを選択します。
INKSCAPEは「LINUX」、「Windows」、「MacOS」で使用可能です。
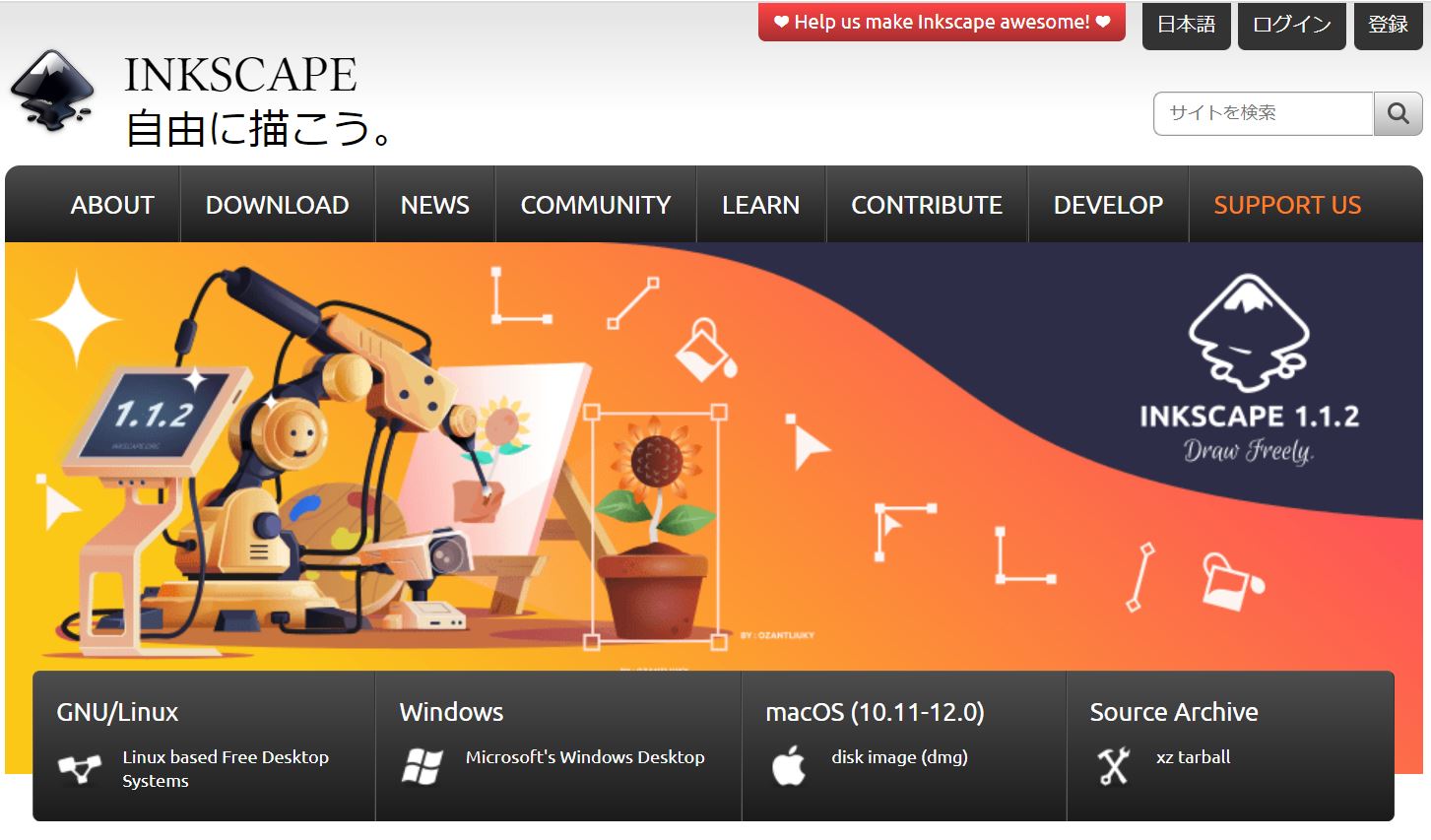
ここではWindows10を選択します。
32bitか64bitかを選択
自身のパソコンに合わせて32bitもしくは64bitのどちらかを選択します。
自身のパソコンが32bitか64bitかを確認する際は、windows10の場合は「設定」の「システム」内の「詳細情報」の中の「システムの種類」という箇所に記載されています。

拡張子を選択
ダウンロードするインストーラーファイルの拡張子を選択します。
「exe」、「msi」、「7zip」の内から選択できます。

ここでは「exe」を選択しました。
クリックするとファイルのダウンロードが始まり、画面が切り替わります。

ブラウザの左下にダウンロードの進捗状況が表示されます。(画像はGoogle Chromeの場合)
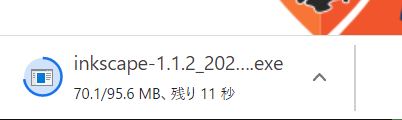
ダウンロードが完了したらクリックします。
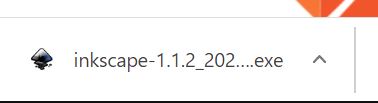
インストールする
ダウンロードしたインストーラーファイルを開くとwindowsのユーザーアカウント制御のポップアップが開き「デバイスへの変更を許可」するか尋ねられるので「はい」を選んで続行します。
「Inkscapeセットアップ」ウインドウが開くので、画面の指示に従ってインストールを進めていきます。
「次へ」を押して進んでください。
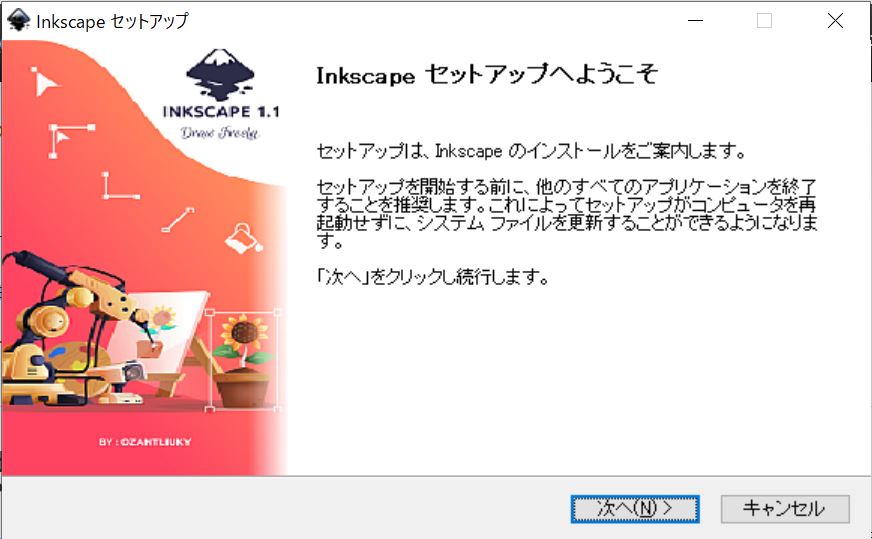
ライセンス条件を確認
ライセンス条件が表示されるので、読んだら「同意する」をクリックします。
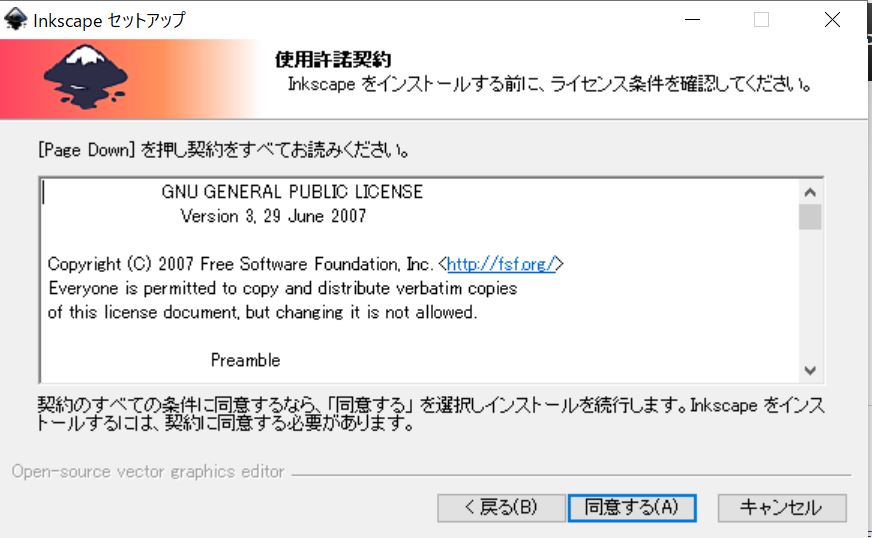
システムパスの選択
システムパスの選択を尋ねられますが、なにも変更せず「次へ」を押して問題ありません。
「Create Inkscape Desktop Icon」にチェックを入れておくと、完了時にデスクトップにショートカットが作成されます。
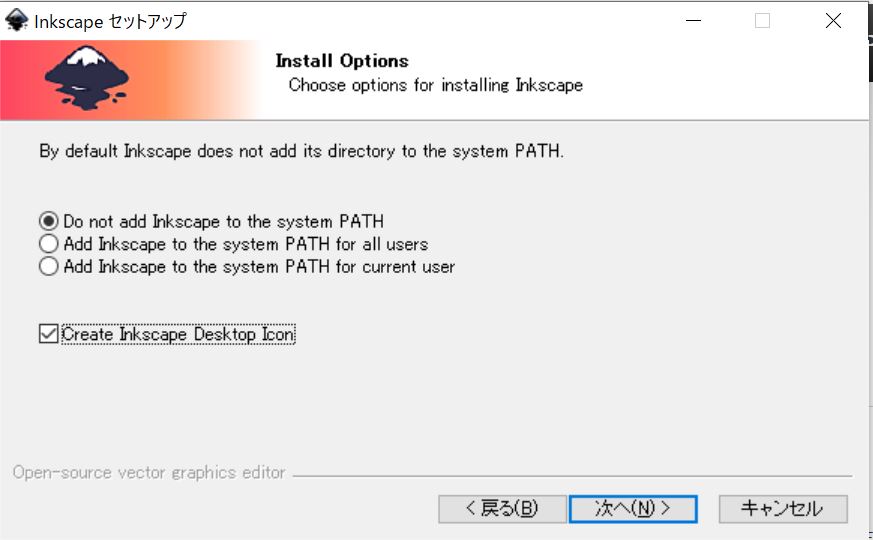
インストールディレクトリを選択
インストール先のディレクトリを変更することが可能です。そのままで良ければ「次へ」を押して進みます。
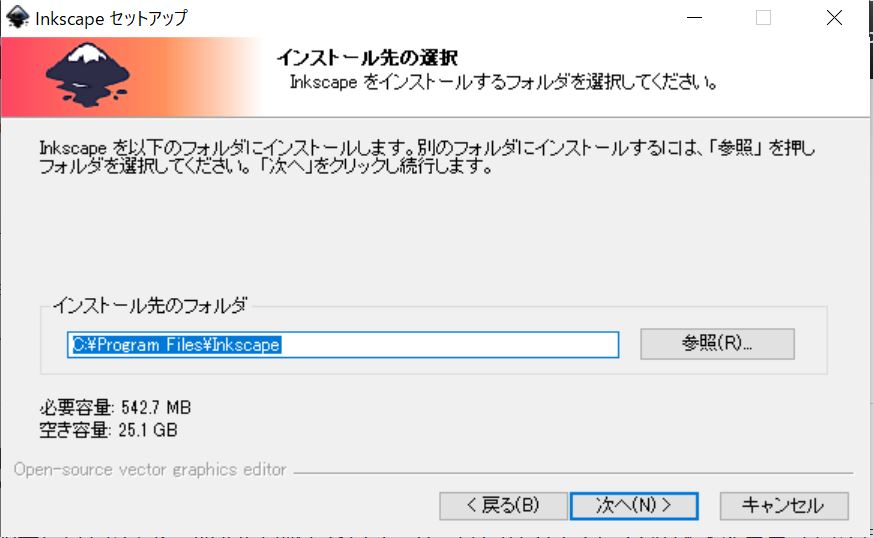
スタートメニューのフォルダの選択
特に変更せず「次へ」を押して構いません。
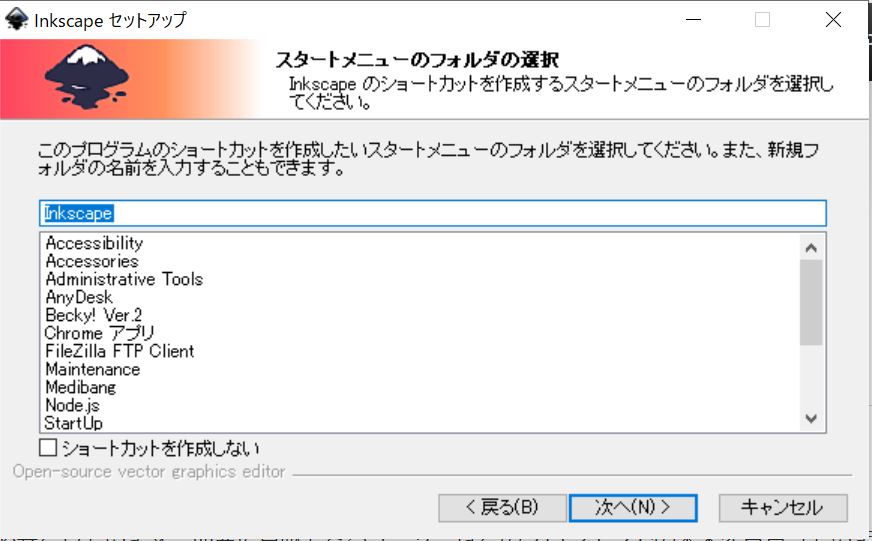
構成要素の選択
特に変更せず「インストール」を押してください。
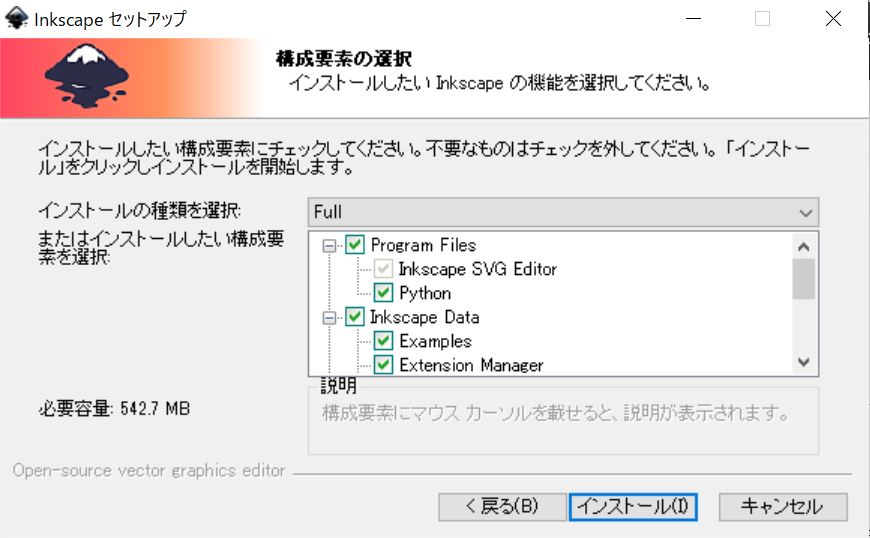
インストールが開始されます。
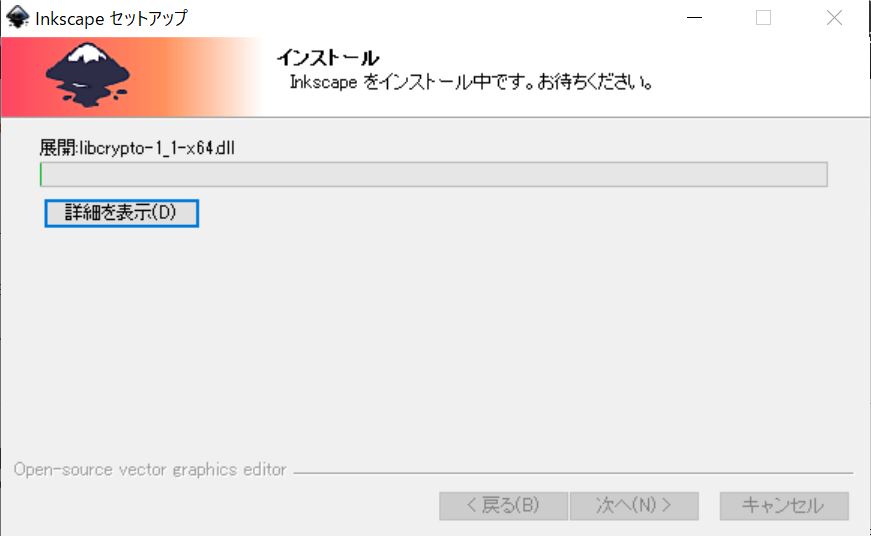
インストール完了
下のような画面になったらインストール完了です。完了ボタンをクリックしてウインドウを閉じてください。
「Inkscapeを実行」にチェックを入れておけばウインドウが閉じられた後に自動でInkscapeが起動します。
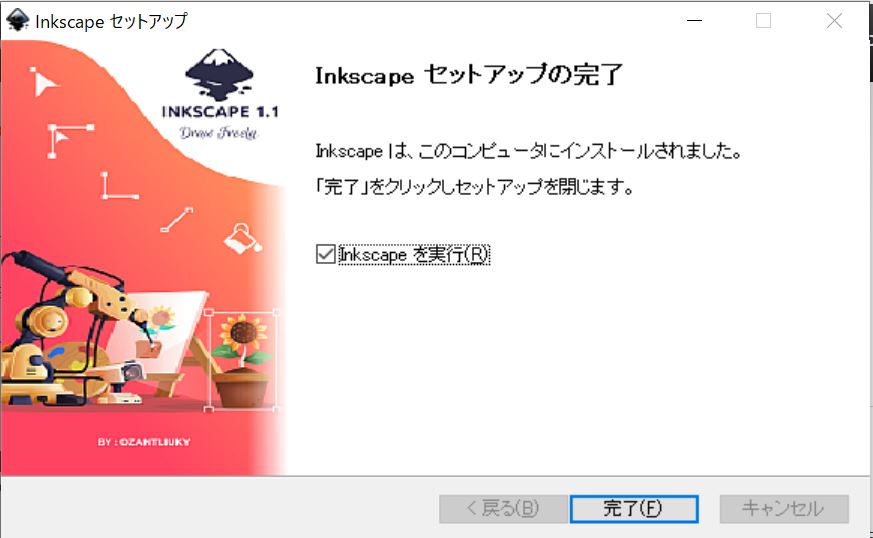
新規ドキュメントを開く
Inkscapeを起動すると次のようなウインドウが開きます。設定は後からでも変更できます。
新しく制作を始めるためには「絵を描く」タブをクリックします。
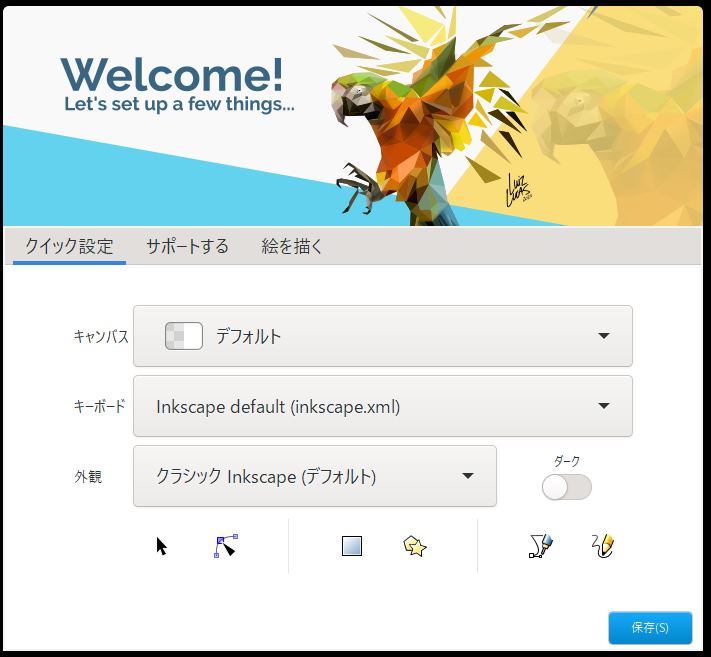
「絵を描く」タブに切り替わったら、右下の「新規ドキュメント」をクリックします。
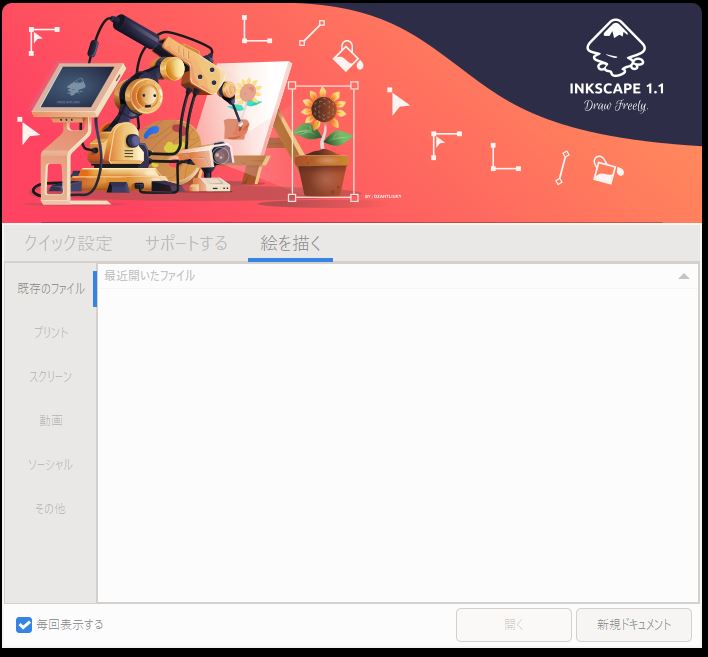
無事に新規ドキュメントを作成できたらInkscapeのインストールは完了です。
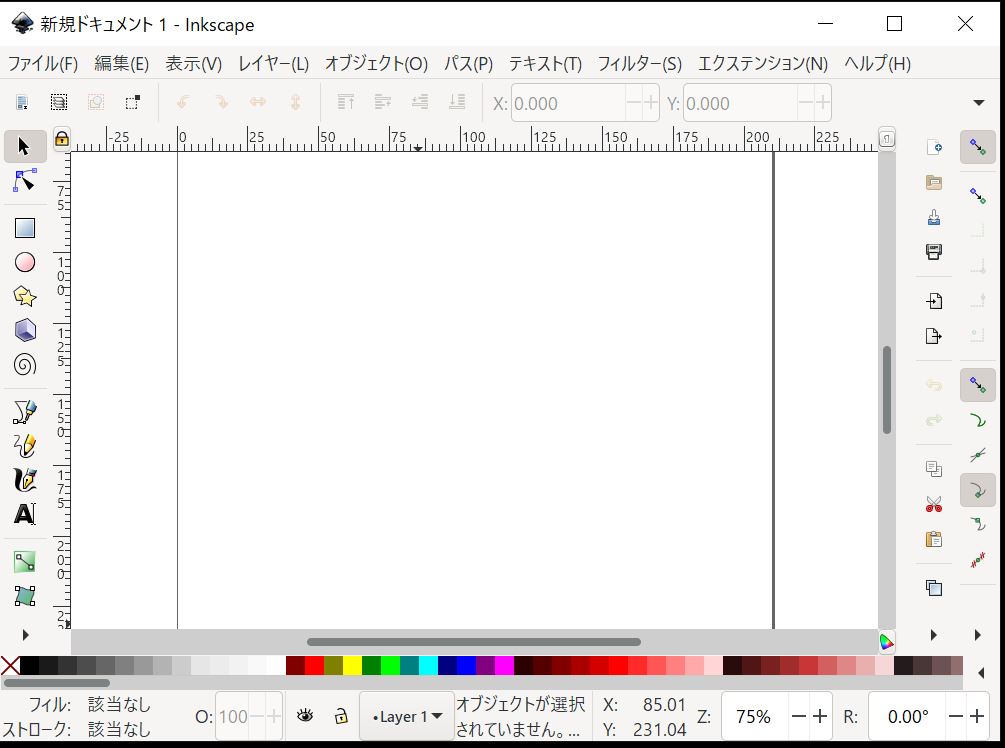
次回以降はデスクトップのアイコンやwindowsの全てのアプリの中からInkscapeを起動させて下さい。
自動保存の設定を行う
インストールが完了したら製作を始める前に、まず自動保存の設定を行っておくことをおすすめします。
Inkscapeでは、「内部エラーが発生しました。直ちに強制終了します。」というメッセージとともに、突然強制終了が起きて製作途中のデータが全てなくなるということが時々起きます。
こまめに保存を行っていれば被害は最小限に抑えられますが製作に集中していると忘れてしまいがちです。
万が一の保険として自動保存機能を設定しておきましょう。
Inkscapeの設定を開く
「編集」の中の「Inkscapeの設定」を開きます。
「Inkscapeの設定」の場所や表示などは、使用中のInkscapeのバージョンによって異なる場合があります。
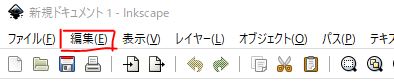
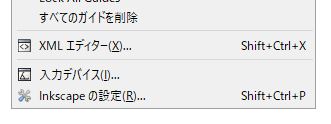
Inkscapeの設定の「出入力」の中にある「自動保存」を開きます。
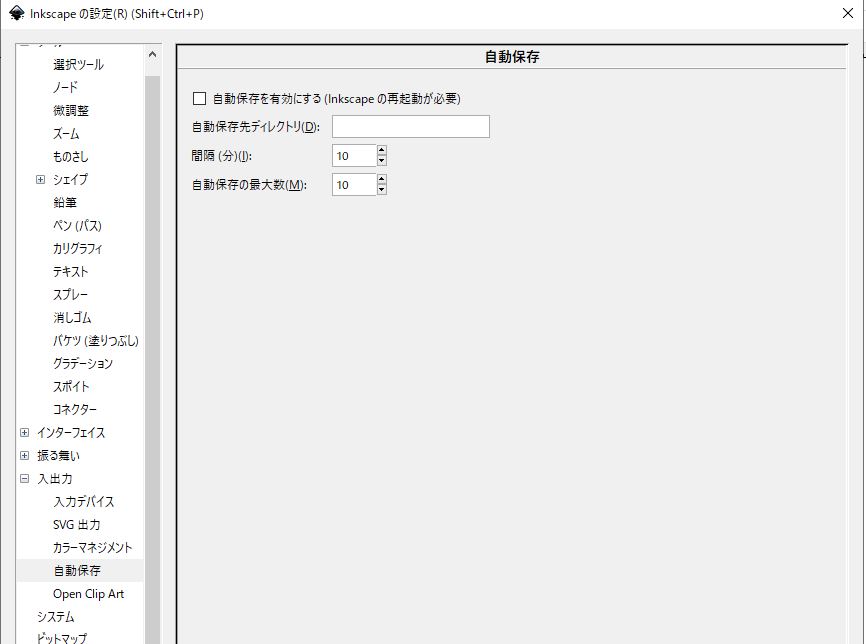
「自動保存を有効にする(Inkscapeの再起動が必要)」にチェックを入れます。

ファイルの保存先を変更しておく
デフォルトの状態では、自動保存されたファイルはPC内の深い階層に保存されるようになっていてわかりづらいので、任意の場所に保存先を変更しておきましょう。

必要に応じて、何分間隔で自動保存を行うかと自動保存ファイルの上限も変更しておきます。
設定を変更したら再起動する
この段階ではまだ変更内容は反映されていません。全ての変更が終わったらウインドウを閉じて、Inkscapeも一旦終了し再起動したら完了です。
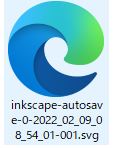
これで指定した時間おきに自動保存されるようになりました。
まとめ
デザイナーやイラストレーターなど専門職の方であればIllustrator一択かもしれませんが、それ以外の方であればInkscapeも十分候補に入るのではないでしょうか?操作性の違いはあるものの製作のプロセスはどちらも共通だと思います。Inkscapeも機能を使いこなせばさまざまなものが作れますので是非活用してみてください。