
本記事は執筆時点(2023年01月25日)の情報をベースにしております。掲載している情報が最新ではない可能性がありますので何卒ご容赦ください。
InkscapeはPDFファイルにも対応しているので、PDFファイルの読み込みや編集、SVGデータをPDF形式で保存するといった作業を行うことが可能です。
PDF編集ソフトのような高度な編集はできませんのでご注意下さい。
Inkscapeのインストールがまだの方はこちらのページを参考にしてください。

Inkscapeのインストールの方法
「Inkscape」をダウンロードしてwindows10にインストールする流れを画像付き順を追って説明します。インストールが完了したら製作を始める前に、まず自動保存の設定を行っておくことをおすすめします...【もっと読む】
PDFファイルを開く
InkscapeではPDFファイルをドキュメント内に読み込むことができます。主な方法は「新規ドキュメントとして開く」「既存のドキュメントにインポートする」の2種類です。
新規ドキュメントとして開く
通常のSVGファイルを開く時と同じようにPDFファイルを選択するだけでOKです。
まずは、Inkscapeの左上にある「ファイル」をクリックします。
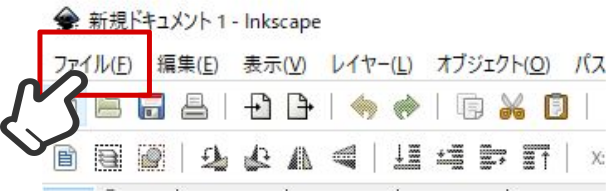
続けて「開く」を押します。
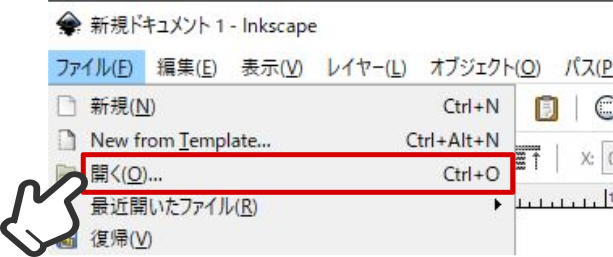
エクスプローラーが表示されるので、読み込みたいPDFファイルを選択します。
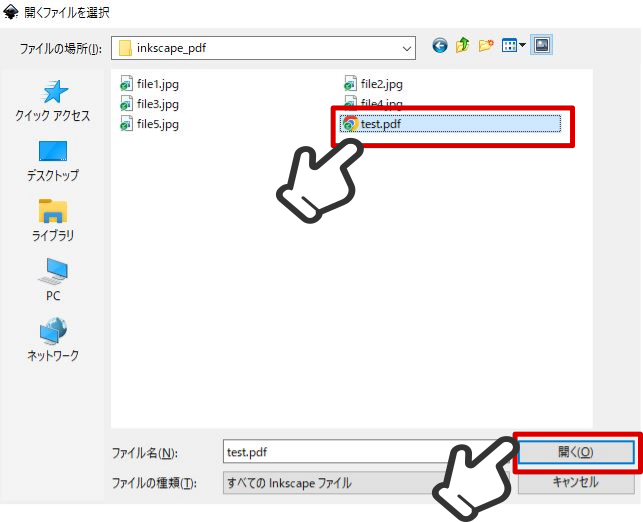
「PDFインポート設定」ダイアログが表示されます。そのままの設定でも問題は無いので「OK」を押します。(ページが複数に渡るPDFファイルの場合は読み込むページを選択します。)
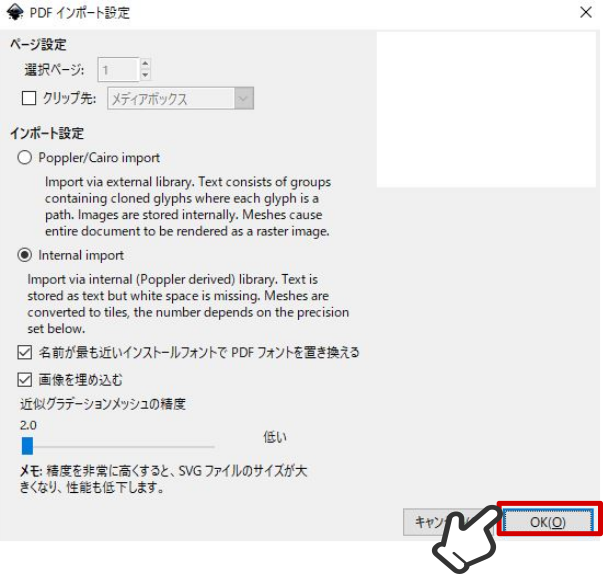
ドキュメント内にPDFファイルが読み込まれました。
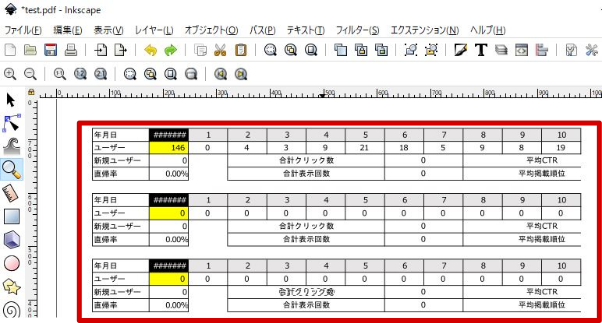
既存のドキュメントにインポートする
続いては、編集中のドキュメントにPDFをインポートする方法を説明します。
「ファイル」をクリックし、今度は「インポート」を選択します。
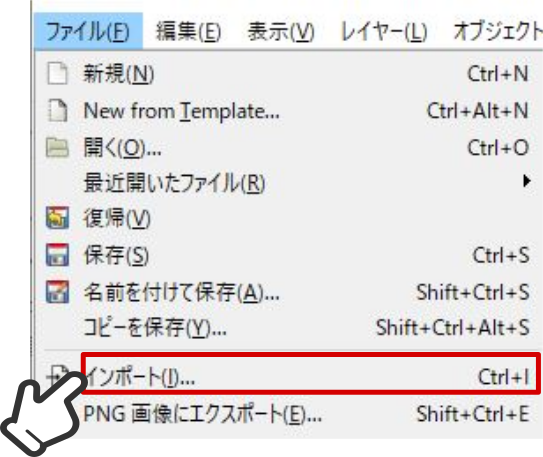
エクスプローラーが表示されるので、インポートしたいPDFファイルを選択します。
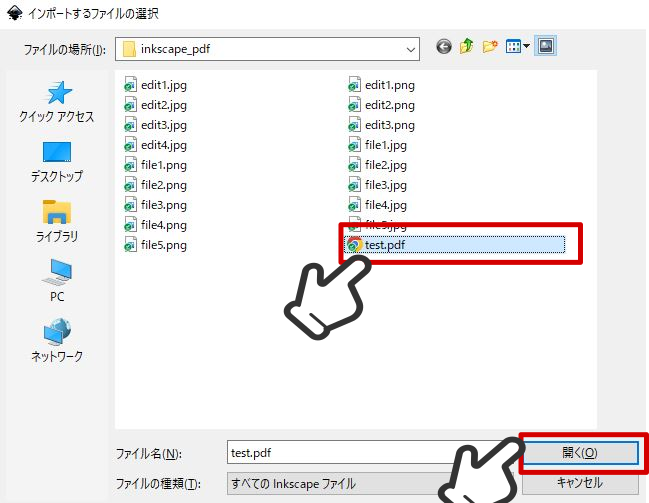
「PDFインポート設定」ダイアログが表示されます。そのままの設定でも問題は無いので「OK」を押します。(ページが複数に渡るPDFファイルの場合は読み込むページを選択します。)
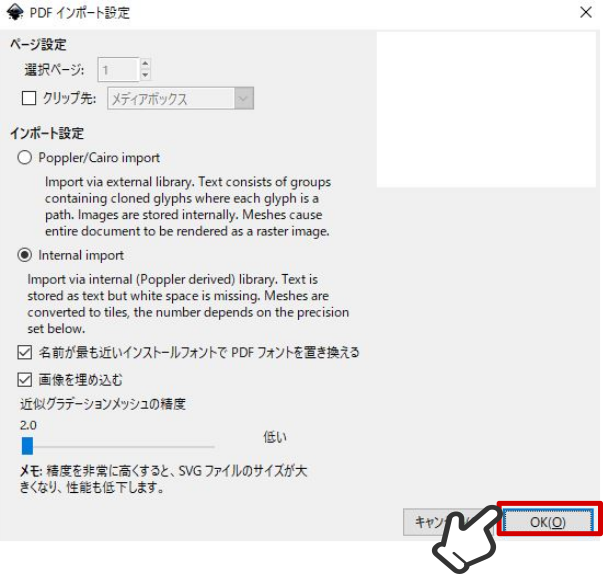
ドキュメント内にPDFファイルが読み込まれました。
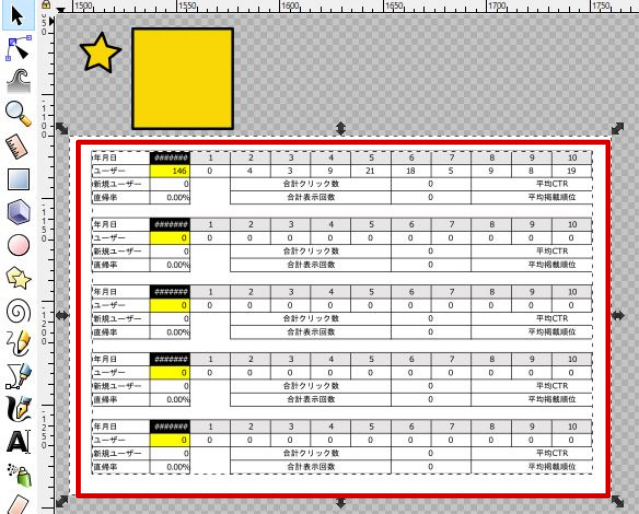
読み込んだPDFを編集する
Excelで作成した表のようなデータであれば、Inkscapeで簡単な編集作業を行うことができます。残念ながら細部まで自由に編集できる訳ではありませんのでご注意下さい。
ここでは先程読み込んだPDFファイルを編集してみます。(新規ドキュメントとして開いた場合でも、インポートした場合でもどちらでも編集は可能です。)
この表はExcelで作成して、印刷時に「Microsoft Print to PDF」を選択してPDF化したファイルです。
テキストの移動・拡大縮小
選択ツールを使うと各テキストをオブジェクトとして移動や拡大縮小が行えます。(「Delete」キーで削除もできます。)
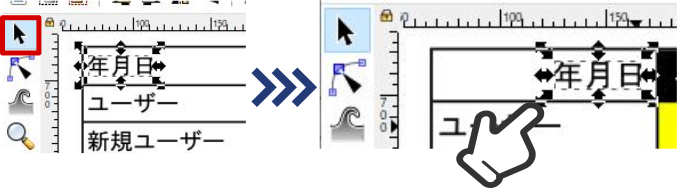
テキストの色の変更
「フィル/ストローク」で色の変更も可能です。(「フィル/ストローク」ダイアログは、ショートカットキー「Shift + Ctrl + F」で開くことができます。)
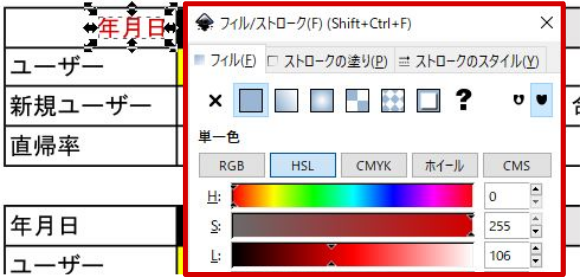
テキストの書き換え・フォントの変更
テキストツールを使えば文字の書き換えやフォントの変更も行えます。
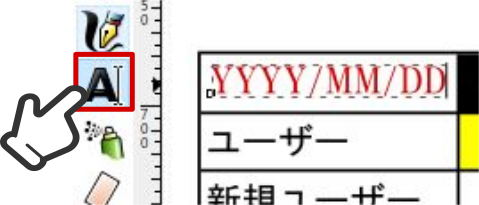
セルの部分に関しては、読み込んだ時に枠線と背景色に分けられた状態になっているため表のレイアウトを編集することはできませんでした。(※読み込むPDFの内容によってできるものできないものがあるようです。)
PDF形式で保存する
最後に編集したPDFファイルを上書き保存したり、既存のSVGファイルをPDF形式で保存する方法について解説していきます。
開いたPDFファイルを上書き保存する
新規ドキュメントとして開いて編集したPDFファイルは「保存」をクリックするとそのままPDFファイルとして上書き保存されます。
「ファイル」をクリックして、「保存」を選択します。
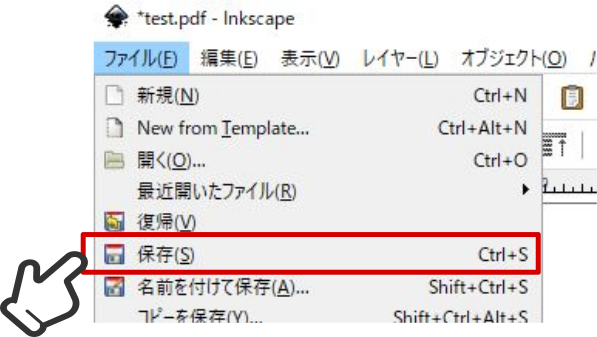
PDFの保存に関する設定ダイアログが表示されます。そのままで問題無いので「OK」をクリックすれば完了です。(ここでキャンセルを押すと、SVGファイルとして保存するか選べます。)
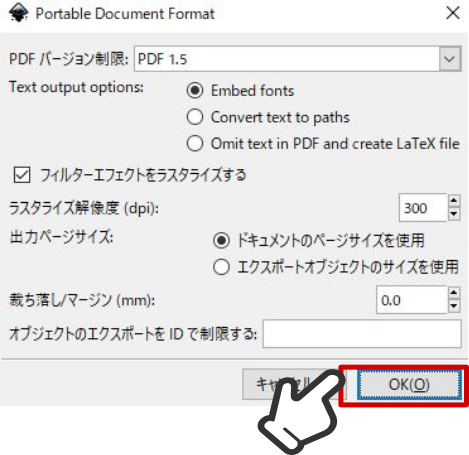
SVGファイルをPDF形式で保存する
既存のSVGファイルをPDF形式で保存したり編集したPDFファイルを別名で保存するときには、「ファイル」をクリックして、「名前を付けて保存」を選択します。
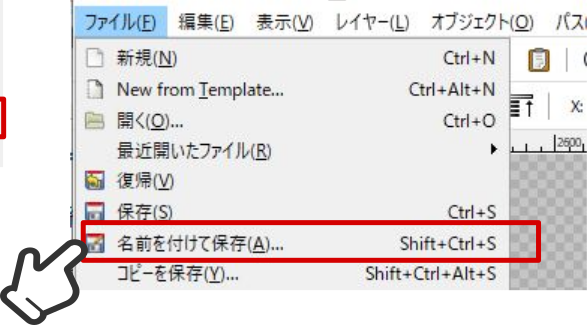
ファイル名を入力して、「ファイルの種類」の中から「Portable Document Format(*.pdf)」を選択して保存をクリックします。
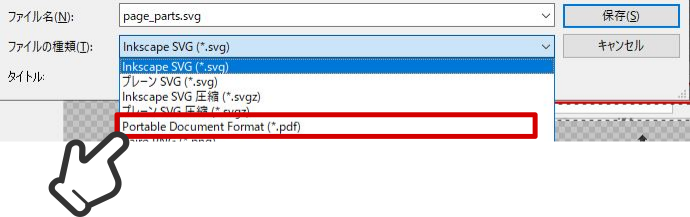
PDFの保存に関する設定ダイアログが表示されます。そのままで問題無いので「OK」をクリックすれば完了です。
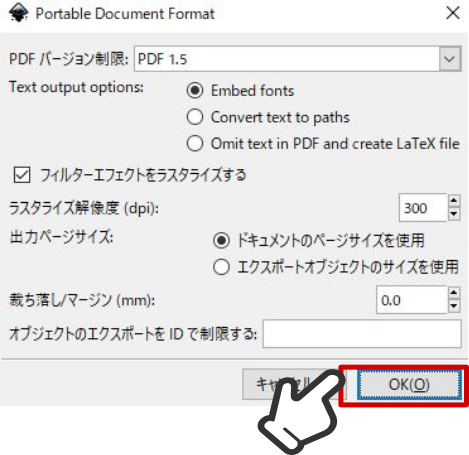
ページの範囲外のオブジェクトはPDFに含まれない
SVGファイルではドキュメントのページサイズの外あるオブジェクトも保存されますが、PDF化する際にはそれらのオブジェクトは含まれませんのでご注意ください。
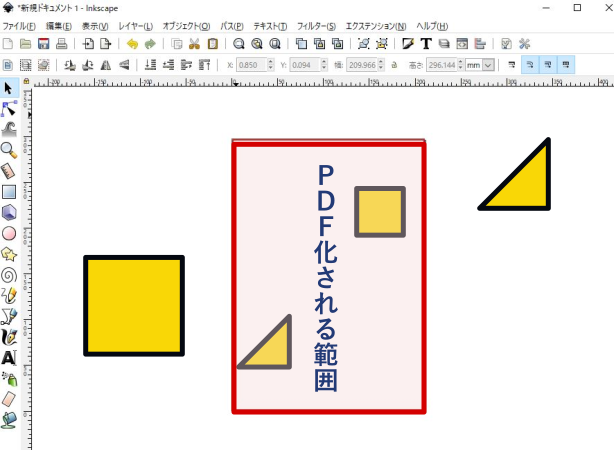
まとめ
以上がInkscapeでPDFファイルを開いたり保存する方法です。
PDFの編集に関しては行える作業に限りがあるものの、無料で利用できるという点を考えれば大いに活用できるのではないでしょうか?

