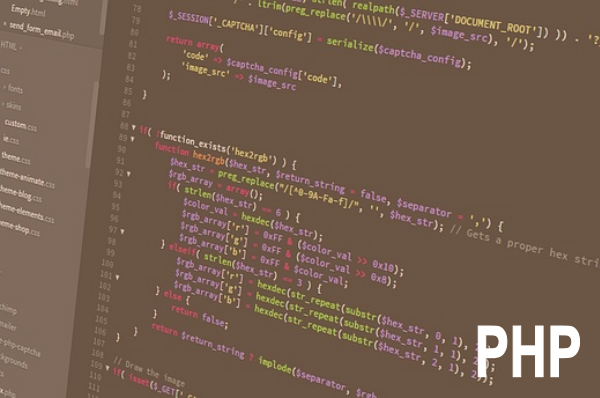本記事は執筆時点(2024年04月12日)の情報をベースにしております。掲載している情報が最新ではない可能性がありますので何卒ご容赦ください。
ScreenToGifについて
ScreenToGifはWindowsの画面をGifデータとして録画できる無料のソフトです。他にも同様のソフトはありますが、ScreenToGifは日本語に対応していて操作しやすく、編集もできるのでおすすめです。
ScreenToGifを使えば、下図のようにパソコン画面上の操作風景をそのまま収録することができます。
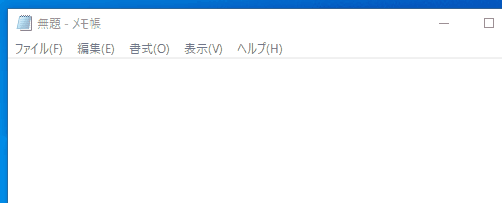
プリントスクリーンなどスクリーンショットによる静止画では収められない情報もGifで録画すれば簡単に伝えることが可能ですし、動画ではなくGifなのでファイルサイズを抑えられます。
Gifとは?
Gifは、Graphics Interchange Format の略で、画像データを圧縮して保存できる画像ファイルフォーマット(拡張子は.gif)で、複数の画像を連続して表示することでアニメーションを表現できるという特徴があります。
GifファイルはWebページに載せるときもjpgやpngなどの画像ファイルと同様にHTMLのimgタグで扱えます。動画と違ってvideoタグやiframeで埋め込みを行う必要はありません。
なお、Gifは動画のように一時停止や早送り・巻き戻しはできないので、用途によっては適していない場合もあります。(ループで再生し続けることはできます)
ScreenToGifの使い方
ScreenToGifをインストールして、画面録画を行う手順を説明していきます。
ダウンロードとインストール
ScreenToGifはMicrosoftのアプリストアから入手できます。下記のリンクをクリックしてアプリストアを開いてください。
Microsoft Apps | Windows デバイス用のアプリ、ゲームなどを入手する
Microsoftアプリストアのトップページ上部の検索ボックスで「ScreenToGif」を探します。
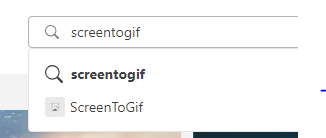
ダウンロードボタンをクリックするとexeファイルが取得出来ます。
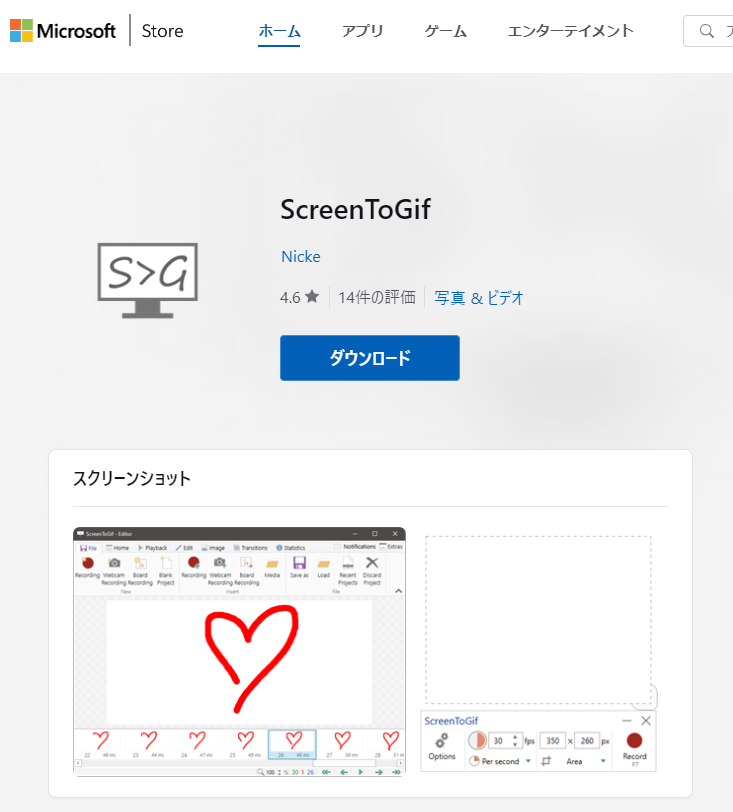
ダウンロードした「ScreenToGif Installer.exe」をダブルクリックして実行します。
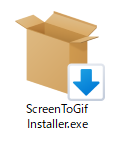
ScreenToGifのインストールが実施されます。
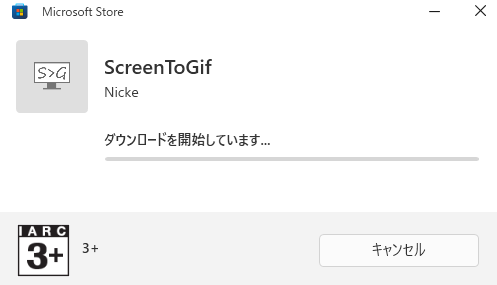
インストールが完了するとScreenToGifが起動します。
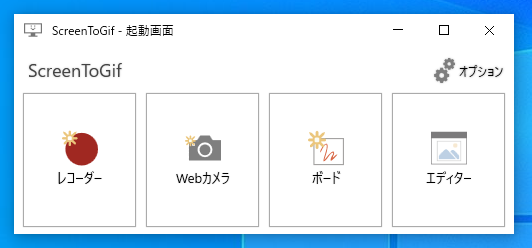
画面録画の方法
ScreenToGifの起動画面で「レコーダー」を選択します。
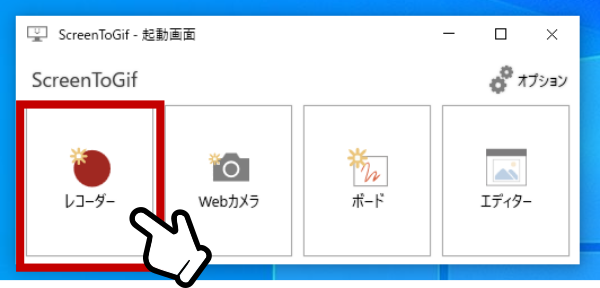
下図のような枠に切り替わります。この枠の中が録画される範囲です。縁の部分にマウスを合わせるとドラッグで大きさを変えることができます。
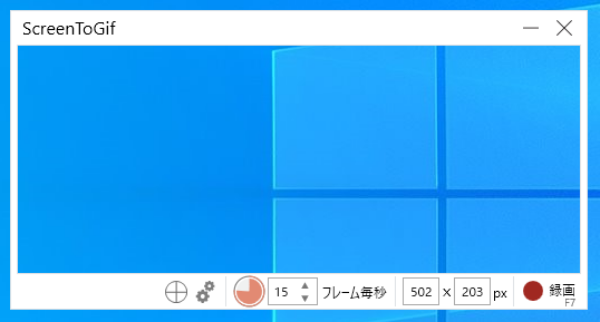
録画したい対象の上に枠を移動させ、右下の「録画」を押すと収録がスタートします。「停止」を押すと収録が終了します。
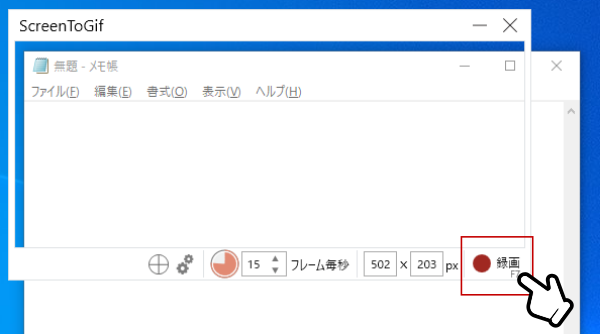
「停止」を押すと、録画内容の編集に移ります。
右下の「再生」ボタンを押すと録画したデータが再生されます。上部の各ツールを使って無駄なフレームを削除したりできます。
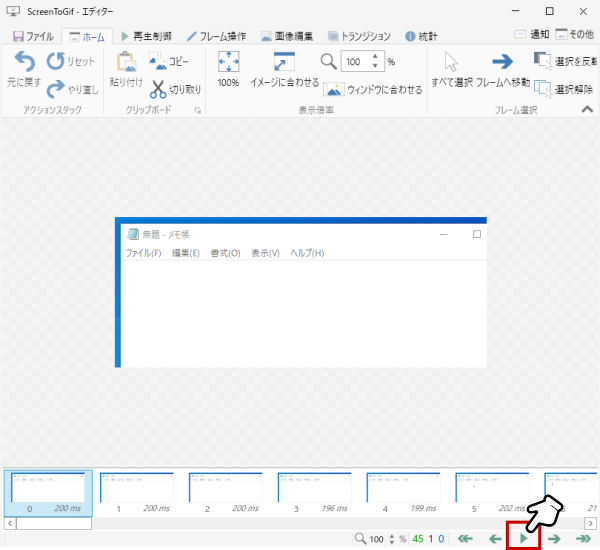
編集が完了したら、「名前を付けて保存」を行います。
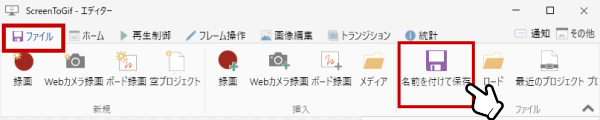
ループするかどうかなど詳細オプションを確認し、保存場所とファイル名を入力して保存します。
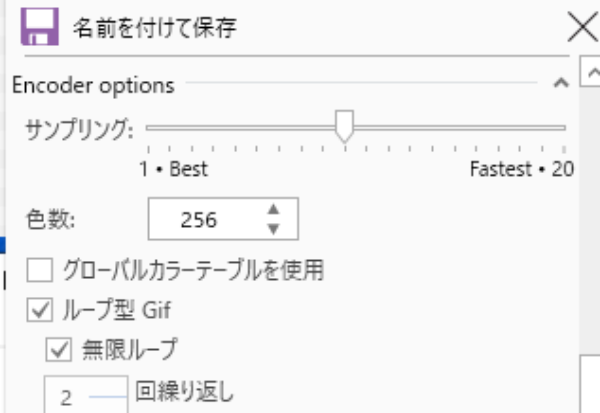
これでScreenToGifでの画面録画は完了です。
まとめ
以上がScreenToGifを使ってWindowsの画面をGifで録画する方法です。
スクリーンショットだと伝えきれないけれど動画にするほどではない短い尺であればScreenToGifでGifとして録画するのがおすすめです。