
本記事は執筆時点(2023年02月10日)の情報をベースにしております。掲載している情報が最新ではない可能性がありますので何卒ご容赦ください。
グリッドとは?
グリッドとは格子状・方眼状の罫線のことで、グラフィックソフトではレイアウトを組み立てる際のガイドとして用いられます。
グリッドはあくまでも補助的な役割のため印刷されたり、エクスポートしたPNGファイルに書き出されることはありません。
Inkscapeでは、グリッドのサイズをカスタマイズしたり、スナップ機能を使って正確にオブジェクトを配置させることが可能です。
グリッドを表示(非表示)する
グリッドを表示させるには、上部の「表示」の中の「ページグリッド」をクリックするか、キーボードのショートカットキー「#」を押します。再度クリックすれば非表示になります。
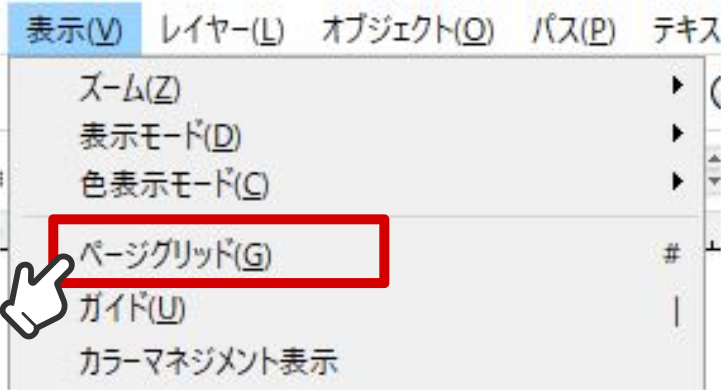

グリッドが表示されました。
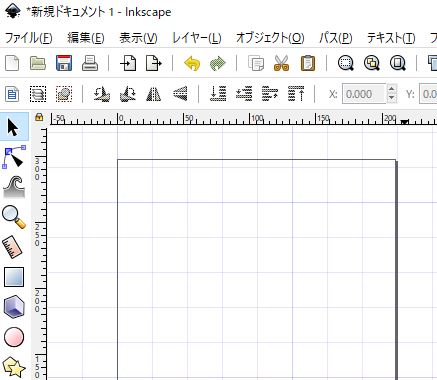
グリッドの設定
新規グリッドの追加や各種設定は、Inkscapeの「ドキュメントのプロパティ」で行います。
画面左上の「ファイル」の中から「ドキュメントのプロパティ」をクリックするか、キーボードのショートカットキー「Shift + Ctrl + D」を押して開きます。
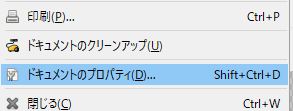
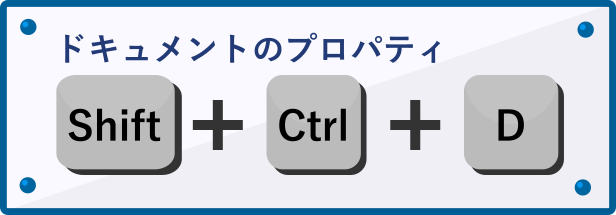
ドキュメントのプロパティが開いたら「グリッド」タブに切り替えます。
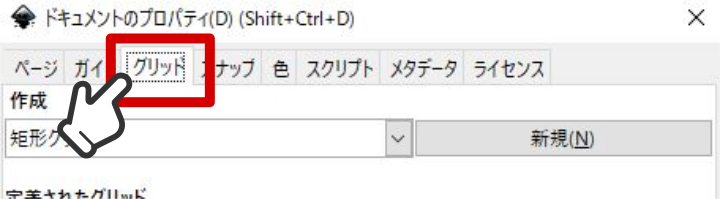
グリッドの新規追加
ここで独自の設定(サイズ)のグリッドを作成すれば、ドキュメントで表示させることができるようになります。
まず、はじめにグリッドの種類を選択します。
グリッドの種類
Inkscapeでは、「矩形グリッド」と「結晶軸グリッド」という2種類の形状のグリッドが使用できます。
矩形グリッド
矩形グリッドは先程デフォルトで表示された四角形で構成されたグリッドで、平面の図を作成するときに適したグリッドです。
縦横の間隔を変更すれば、正方形だけでなく長方形のグリッドを作ることも可能です。
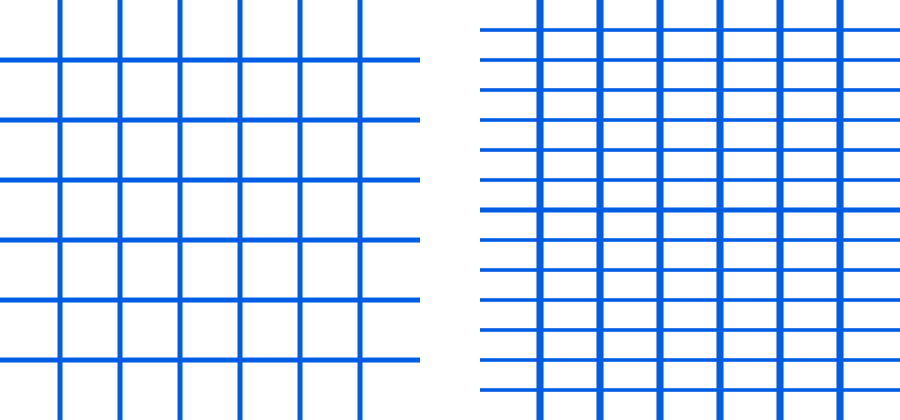
結晶軸グリッド
結晶軸グリッドは、三角形で構成されたグリッドで、立体的な図を作成するときに適したグリッドです。
作成したグリッドはドキュメント内のデータとして保存されるのでInkscapeを閉じてもドキュメントを開けばグリッドのデータも復元されます。
追加したグリッドは「定義されたグリッド」に加わるので、それぞれ詳細を設定していきます。
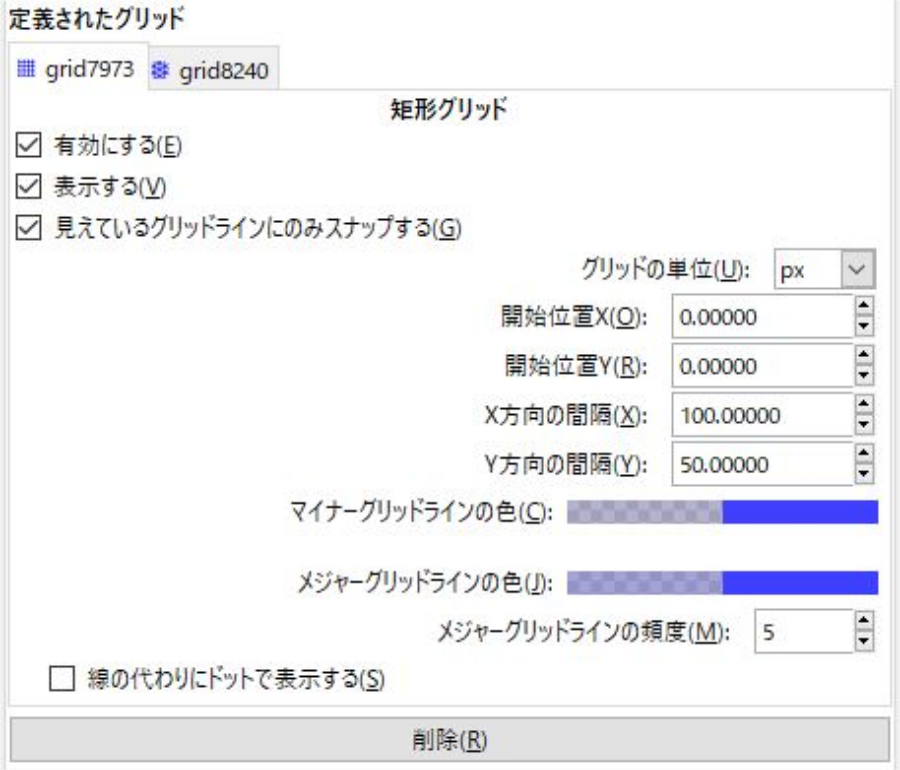
一番下の削除ボタンを押せば不要なグリッドを削除できます。
有効にする・表示する
「有効にする」のチェックを外すとグリッドの編集ができなくなります。
「有効にする」か「表示する」のどちらかのチェックを外すとグリッドをONにしても表示されませんので注意してください。
複数のグリッドを同時に表示できる
「表示する」にチェックが入っているグリッドは、グリッドをONにした時にすべて表示されます。
重ねて表示させたい場合は良いですが、いくつも同時に表示させると見づらく使いづらいので不要なものはチェックを外しておくようにしましょう。
見えているグリッドラインにのみスナップする
スナップとは、オブジェクトがグリッドの線や角に近づいたときに自動的にピタッと配置してくれる機能のことです。
スナップ機能自体を無効にするには?
グリッドにスナップさせたくない時は、キーボードのショートカットキー「%」で機能を停止することができます。(有効化するときはもう一度「%」を押す)

ドキュメントのプロパティではスナップの詳細設定を行うこともできます。
グリッドの間隔
グリッドの間隔を変更すると方眼一マスのサイズを変えることができます。
「X軸の間隔」で横のサイズ、「Y軸の間隔」で縦のサイズが変更されます。
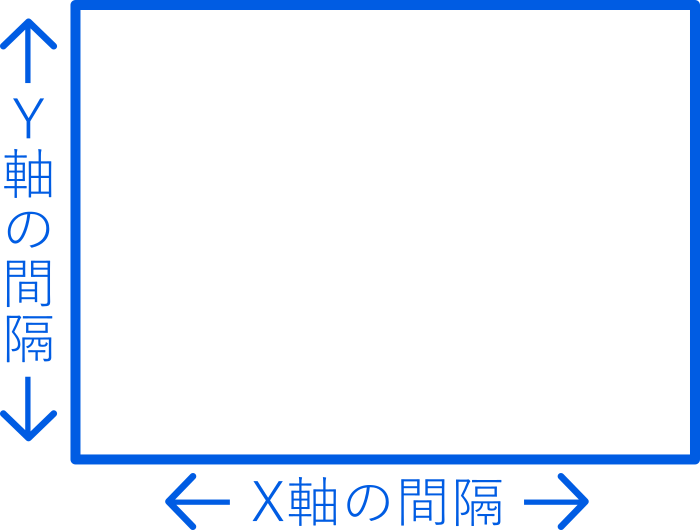
メジャーグリッドライン・マイナーグリッドライン
グリッドは、良く見ると太い線と細い線で構成されているのがわかります。
太い線が「メジャーグリッドライン」で初期値では5本に一本の割合で表示されていて、行数と列数が数えやすくなっています。対して、それ以外の細い線が「マイナーグリッドライン」です。
この項目では、それぞれの線の色を変更したり、メジャーグリッドラインを何本ごとに表示するか設定できます。
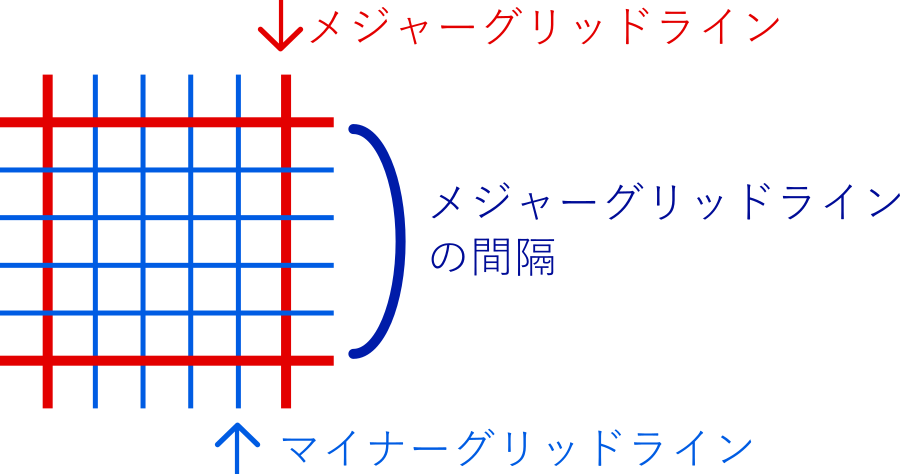
線の代わりにドットで表示する
この項目にチェックを入れるとグリッドを構成する線をドット表示に切り替えることができます。
線が点線になるのではなく、格子状の交差する箇所が点に置き換わります。
オブジェクトの線と見分けが付けづらい場合にはドットに変更しておきましょう。
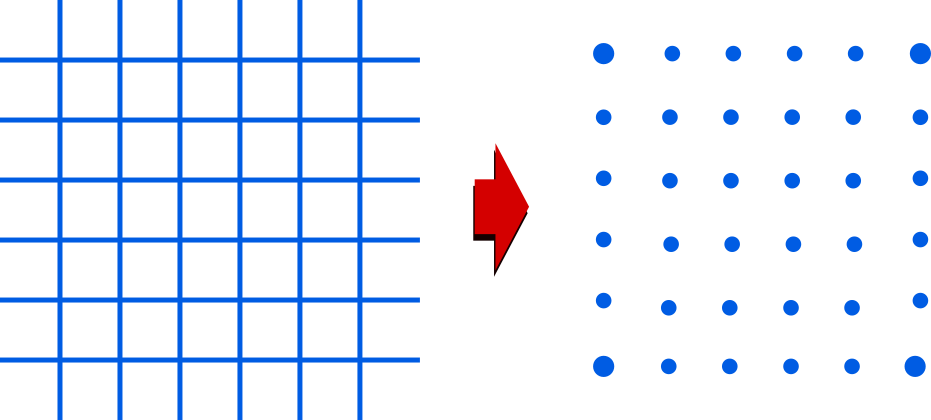
Inkscapeの設定
「Inkscapeの設定」にもグリッドに関する項目があり、こちらでは初期値を設定することができます。(Inkscapeの設定はキーボードのショートカットキー「Shift + Ctrl + P」で開けます。)
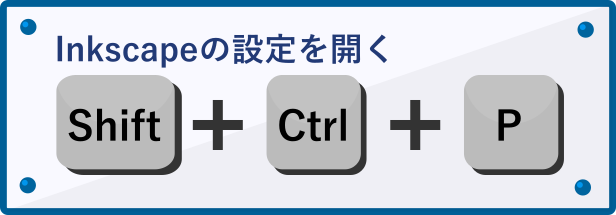
初期値を変更しておけば、新規ドキュメントを立ち上げる度にグリッドを追加し直す必要がなくなりますので、頻繁に使うグリッド設定は初期値として変更してしまった方が便利かもしれません。
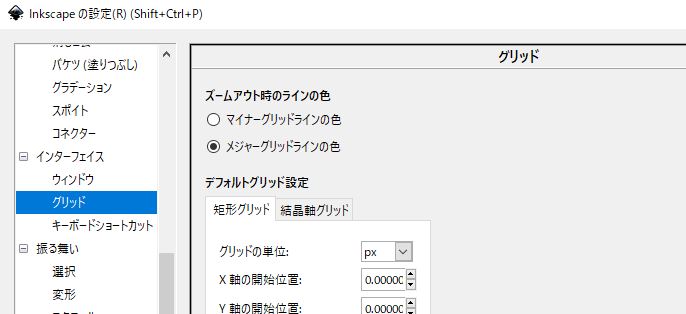
まとめ
以上がInkscapeでグリッドの表示方法と設定手順です。
デザインを行う際は、目視でレイアウトを組み立てるよりもグリッドを利用した方がバランスを整えることができますので上手く活用してみて下さい。
