ワードプレスでログイン履歴を確認する方法【SiteGuard WP Pluginプラグイン】
投稿日:
このページにはGoogleアドセンス広告とアフィリエイト広告が含まれています。

本記事は執筆時点(2023年01月26日)の情報をベースにしております。掲載している情報が最新ではない可能性がありますので何卒ご容赦ください。
ログイン履歴を確認して不正アクセス対策を!
Web自分のサイトが知らない間に不正アクセスの被害にあっていないか不安になりますよね?
ワードプレスであれば、多くのセキュリティ対策プラグインにログイン履歴を参照する機能が搭載されているので、簡単にログイン履歴を確認することができます。
このページでは、メジャーなセキュリティ対策プラグイン「SiteGuard WP Plugin」を使ってログイン履歴を確認する方法について解説します。
SiteGuard WP Pluginでログイン履歴を確認する
SiteGuard WP Pluginでは、ログイン履歴の確認をはじめサイトのセキュリティを高めるための次のような機能が利用できます。
- ログイン履歴の確認
- ログインURLの変更
- ログイン画面に画像認証を追加
- ログイン通知
- ログインロック
主にログインに関するセキュリティをひとつのプラグインでまとめて行うことが可能です。これを機にSiteGuard WP Pluginを導入して、サイトにセキュリティ対策を施しておきましょう。
プラグインの導入はサイトに予期せぬ不具合をもたらす恐れがあります。必ずバックアップをとった上で、あくまでも自己責任でご使用ください。
SiteGuard WP Pluginをインストール
まずは、サイトにプラグインをインストールして有効化します。
ワードプレスの管理画面左側のメニューから、プラグインの新規追加をクリックします。
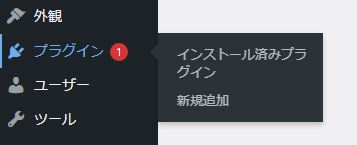
プラグインの検索ボックスに「SiteGuard WP Plugin」と入力して検索します。
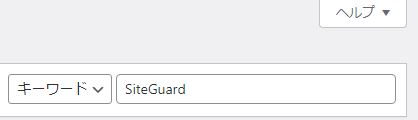
SiteGuard WP Pluginをインストールして有効化します。
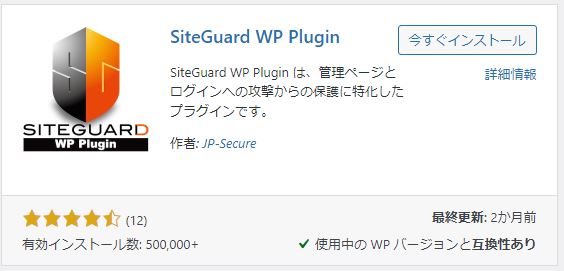
自動的にログインURLが変更されるので注意!
SiteGuardプラグインを有効化すると、自動的にログインURLの変更が行われます。次回以降、今までのURLではワードプレスのログインページにアクセスできなくなりますので、必ず新しいログインURLへのリンクを開いてURLをメモしておいて下さい。

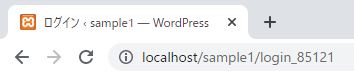
また、ログインページに画像認証も追加されます。
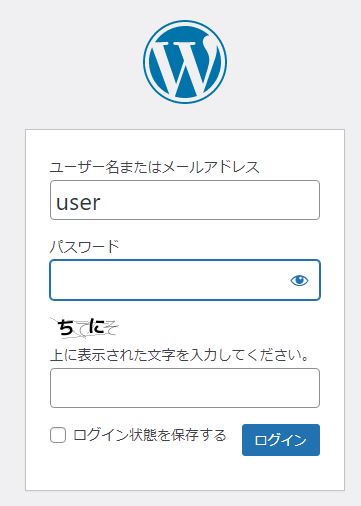
新しいURLは自動生成されたものですが、プラグインの設定画面で任意の文字列に変更することが可能です。画像認証も設定で非表示に切り替えることができます。
SiteGuard WP Pluginの詳しい使い方についてはこちらのページをご覧ください。

SiteGuard WP Pluginの使い方
ワードプレスの「SiteGuard」というプラグインの使ってサイトのセキュリティ対策を行う方法について説明します。無料で使えるうえ、400,000以上のサイトで導入されている実績もあります。説明も日本語で書かれていて...【もっと読む】
ログイン履歴を見る
SiteGuard WP Pluginを有効化すると左側のメニューに項目が追加されるので、クリックして設定画面を開きます。
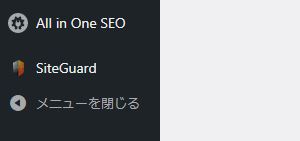
SiteGuardのダッシュボードが表示され、設定状況を一覧で確認することができます。
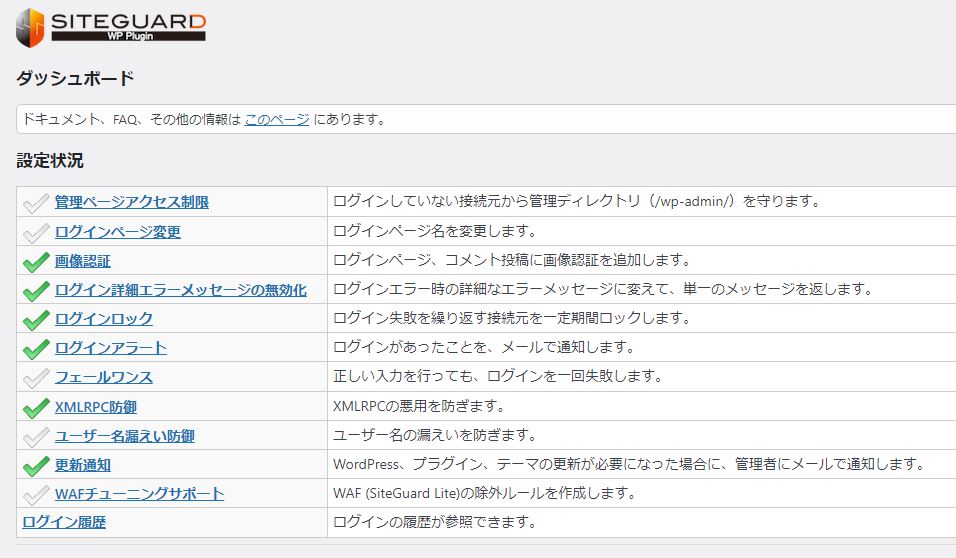
設定状況一覧の一番下に「ログイン履歴」があるのでクリックします。

ログイン履歴ページが表示されます。「いつ」「どのようなログイン名で」ログインを試みて成功したか失敗したか、すべてが一覧で確認できます。
心当たりのない怪しいログインが無いかチェックしましょう。
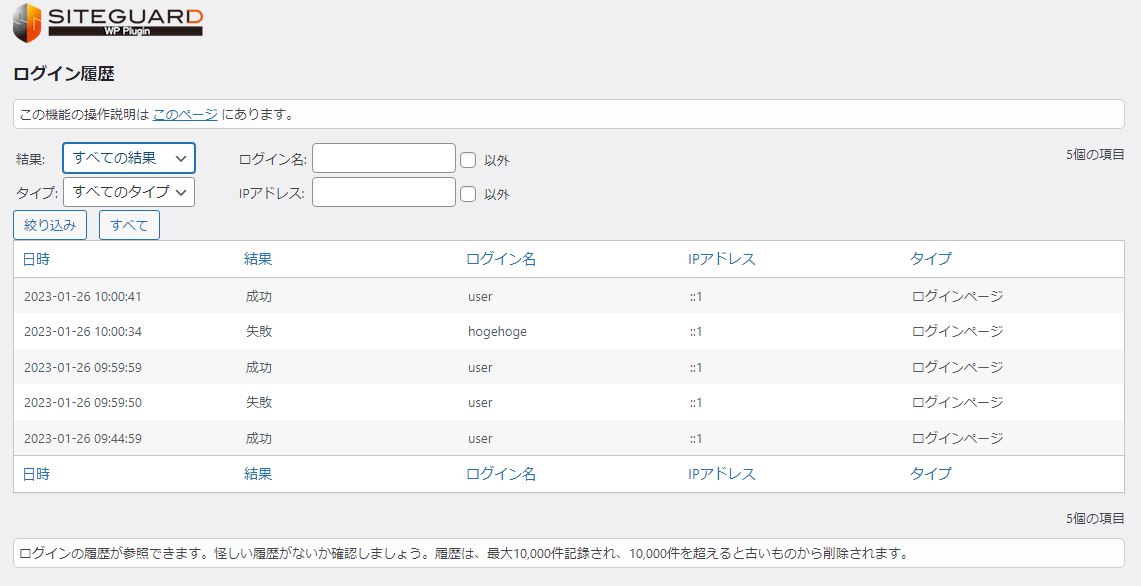
ログインの結果を確認
ログインの結果の種類は「成功」「失敗」「ロック」「フェールワンス」の4つです。
「ロック」は、プラグインのログインロック機能によって一定期間に複数回ログインに失敗したときにログインがロックされた状況を指します。
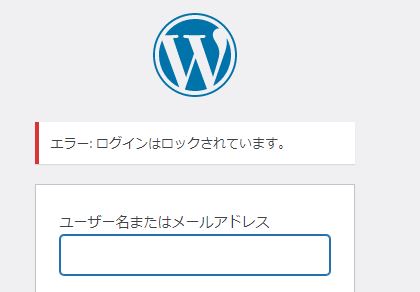
「フェールワンス」はリスト攻撃による不正アクセスを防ぐ機能で、正しいユーザー名とパスワードでログインしようとしても、一度目は必ず失敗するようになります。
ログインのタイプを確認
ログインのタイプの種類は「ログインページ」「XMLRPC」の2つです。
「ログインページ」は通常のワードプレスのログインページを指します。
「XMLRPC」は外部からワードプレスをコントロールできるプログラムのことで、主にワードプレスアプリを指しますが、ハッカーにより悪用される恐れもある機能です。
より詳しい説明はプラグインの公式ページに掲載されていますのでそちらをご覧ください。
ログイン履歴 - WebセキュリティのEGセキュアソリューションズまとめ
以上が「SiteGuard WP Plugin」を使ってログイン履歴を確認する方法です。
ワードプレスは世界中で利用されているため、ハッカーから狙われやすいというデメリットがあります。ログイン履歴のチェックをはじめ、セキュリティ対策をしっかりと行っておきましょう。

