ワードプレスでnoindexを設定する方法【サイト全体や特定のページをインデックスさせない】
投稿日:
このページにはGoogleアドセンス広告とアフィリエイト広告が含まれています。

本記事は執筆時点(2023年01月17日)の情報をベースにしております。掲載している情報が最新ではない可能性がありますので何卒ご容赦ください。
noindexとは?
WebサイトやページがGoogleやYahooなどの検索結果に表示されるのは、各検索エンジンがインデックスと呼ばれる登録を行っているからです。
検索エンジンはあらゆるWebサイトに対して、クロールというチェック作業を日々行っています。この時サイトや各ページが基準を満たしていれば、自動的にインデックスされて検索結果に表示されるようになります。
製作途中など不完全な状態のサイトであっても、クロールされてインデックスされれば検索結果に表示されるので、誰でも見れる状態になってしまいます。
そうした状況を防ぐため、検索エンジンに対してインデックスさせないようにする設定がnoindexです。
Webサイトを制作・運営していると、さまざまな理由でページを検索結果から除外したい状況が発生します。noindexを正しく理解し設定することができないと必要なページが除外されたり、不要なページが表示されてしまうことにつながります。
ページの閲覧は可能なので注意
noindexはあくまでも検索エンジンに対してインデックスをさせないようにする設定です。
Googleなどの検索からユーザーがサイトやページに辿りつくことは無くなりますが、URLを直接入力すればサイトを閲覧することは可能ですし、サイト内にリンクがあればページに辿りつくこともできます。
noindexはサイトの閲覧を制限するものではないということを理解しておきましょう。
閲覧自体に制限を掛けたい(見られたくない)場合は、パスワードを設定するなどの処理を行う必要があります。
noindexとnofollowの違い
noindexと混同しやすいものとして、nofollowというものがありますが役割が異なりますので注意が必要です。
noindexがページのインデックスをさせないようにするのに対し、nofollowはクローラーがリンクを辿らないように設定するためのものです。
SEOの観点から好ましくないページ(内容が少ないなど)のリンクがある場合、nofollowを設定しておけばクローラーがそのページに辿りつかないようにしてサイトの評価が落ちないようにできます。
両者の使い方を間違えるとサイトが正しい評価を得られなくなる恐れがありますのでしっかりと理解しておきましょう。
サイト全体(全ページ)にnoindexを設定する
ワードプレスのサイト全体(すべてのページ)にnoindexを設定する方法はとても簡単で、管理画面の「表示設定」にある「検索エンジンでの表示」にチェックを入れるだけです。
ワードプレスはバージョン6.1.1を使用しています。他のバージョンでは表示や設定方法等が異なる場合がございますのでご了承ください。
-
管理画面左側のメニューから、「設定」の中にある「表示設定」を開きます。
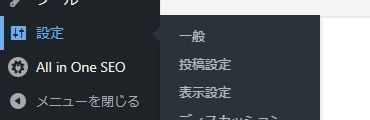
-
「表示設定」の下部に「検索エンジンでの表示」という項目があります。
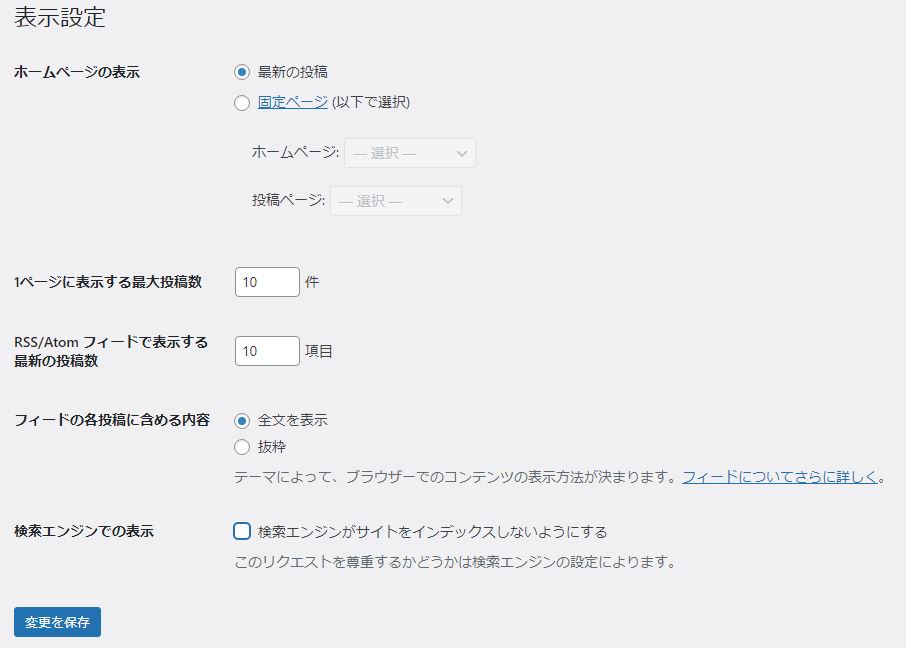
-
「検索エンジンがサイトをインデックスしないようにする」にチェックを入れて「保存」ボタンを押せば、noindex設定は完了です。

ワードプレスのインストール時にも「検索エンジンがサイトをインデックスしないようにする」か尋ねられますので、この時にチェックを入れても同じようにサイト全体にnoindexが設定できます。
noindexを解除するには?
noindexの解除は、反対にチェックを外すだけでOKです。
サイトが完成して公開するときは、チェックを外すのを忘れないようにしましょう。チェックが付いたままだといつまで経っても検索結果に表示されることは無いので注意してください。

チェックが外れていてもすぐに検索エンジンがサイトをクロールに訪れてインデックスしてくれる訳ではありません。Googleサーチーコンソールなどからサイトマップを送信するなどし、インデックスを促す必要があります。
特定のページにnoindexを設定する
特定のページだけにnoindexを設定して検索から除外させたいという場合もあります。
テーマファイルを編集する方法も存在しますが、プラグインを利用した方が簡単です。
noindex設定専用のプラグインもありますが、SEO対策系のプラグインの多くがページごとにnoindexを設定できるようになっているので、こちらを導入しておけばSEO対策もnoindex設定もまとめて行えるのでおすすめです。
All in one SEOを使ってnoindexを設定する
ここでは、SEO対策プラグインとして有名な「All in one SEO」を使ってページにnoindexを設定する方法を説明します。
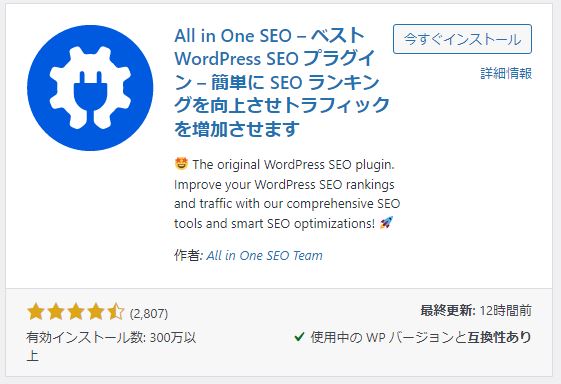
まずはAll in one SEOをインストールして有効化してください。
ワードプレスのプラグインの導入はサイトに不具合をもたらす可能性がありますので、必ずバックアップを取ったうえで自己責任でご利用下さい。
ワードプレスのプラグインのインストール方法についてはこちらのページをご覧ください。

ワードプレスのプラグインの使い方【インストールの方法】
ワードプレスの拡張機能であるプラグインをインストールして使用する手順から、削除などの管理の方法、そしてプラグインの種類について説明します...【もっと読む】
-
All in one SEOのプラグインを有効化すると固定ページや投稿ページの各編集画面の下部にプラグインの設定項目が表示されます。noindexを設定したいページの編集画面を開いて下さい。
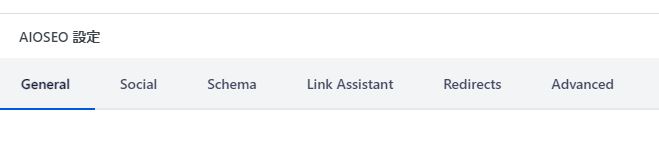
-
いくつかのタブにわかれているので、「Advanced」を開きます。
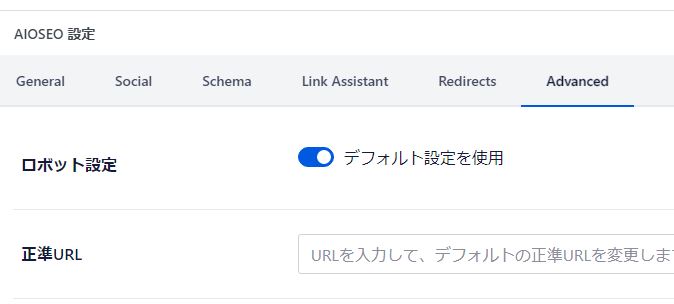
-
ロボット設定の項目で「デフォルト設定を使用」が有効になっているので、クリックして無効化します。
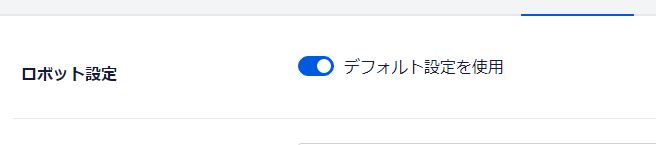
-
デフォルト設定を無効化すると、次のようにチェックボックス項目が表示されます。
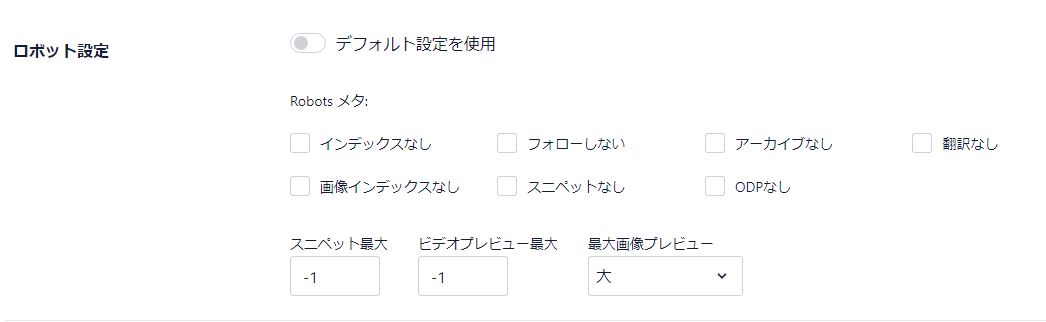
-
この中から、「インデックスなし」にチェックを入れて、ページの更新をクリックすれば設定完了です。
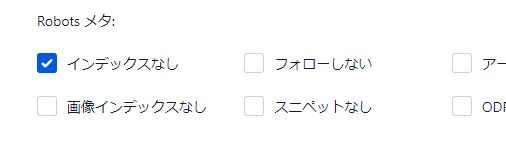
カテゴリーやタグページにnoindexを設定する
カテゴリーページやタグページを検索結果から除外したい場合もプラグインを利用した方が簡単です。ここでは引き続き「All in one SEO」でのnoindex設定の手順を説明します。
-
今度は、All in one SEOのプラグインの設定画面を開きます。プラグインを有効化すると管理画面の左側のメニューに「All in one SEO」が追加されているので、その中にある「検索の外観」をクリックします。
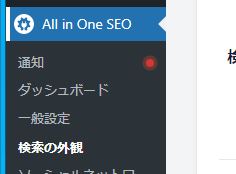
-
「検索の外観」設定ページは複数のタブにわかれているので、その中から「タクソノミー」を開きます。
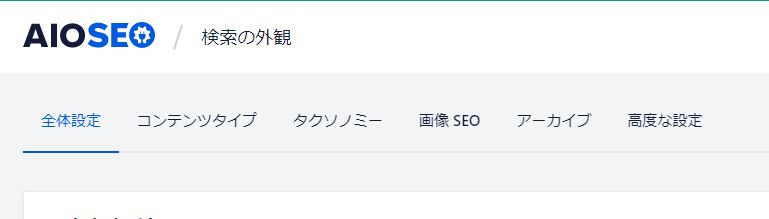
-
「検索の外観」設定ページは複数のタブにわかれているので、その中から「タクソノミー」を開きます。
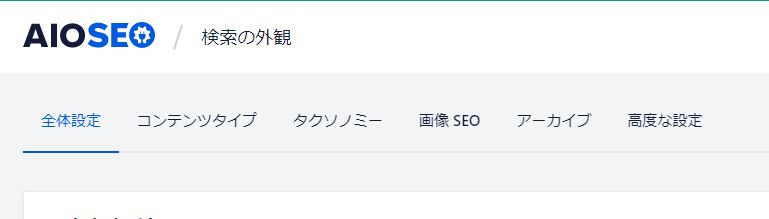
-
カテゴリーとタグそれぞれに、「検索結果に表示」という項目があるので「いいえ」を選択して、ページ下の「変更を保存」をクリックすればnoindex設定は完了です。
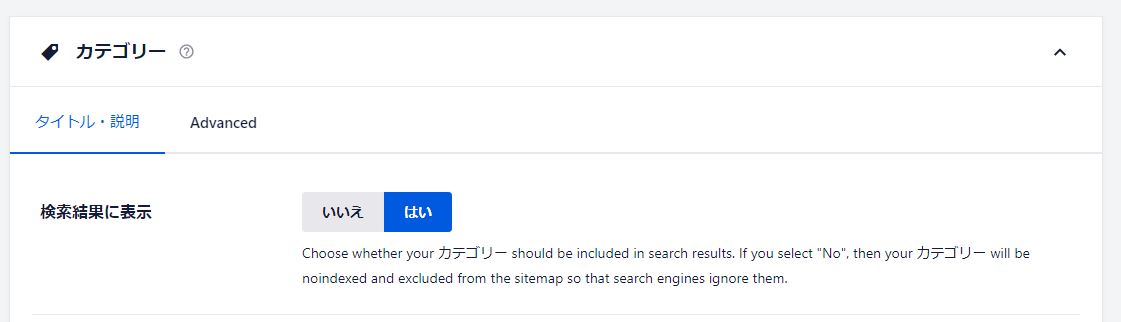
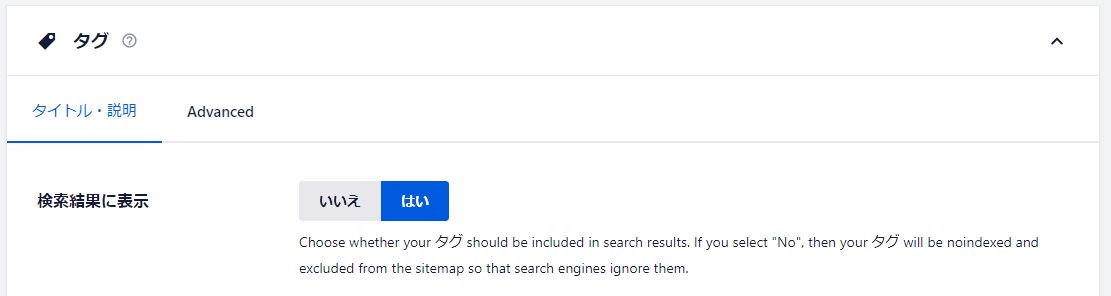
既にインデックスされている場合
サイト全体もしくはページが既に検索エンジンにインデックスされている場合、上記の方法でnoindexを設定してもすぐに検索結果から削除されるわけではないので注意してください。
Googleサーチーコンソールなどから該当するページの削除を申請する必要があります。
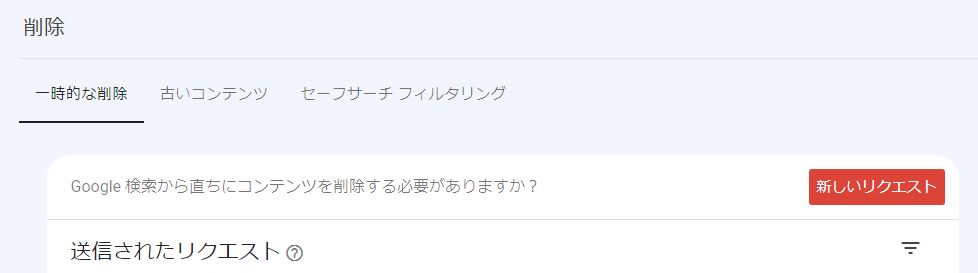
削除申請を行うと数時間から数日で反映され、検索結果に表示されなくなります。
しかしその後もクロールは行われるので、ページ自体にnoindexが設定できていないと一定期間が過ぎた後に再びインデックスされてしまうので注意してください。
まとめ
以上がワードプレスでnoindexの設定を行う方法です。
noindexを正しく理解し、適切に設定を行るようになりましょう。


