WPから送信したメールがGmailに届かない時の対応【WP Mail SMTPプラグイン】
投稿日:
このページにはGoogleアドセンス広告とアフィリエイト広告が含まれています。

本記事は執筆時点(2024年08月01日)の情報をベースにしております。掲載している情報が最新ではない可能性がありますので何卒ご容赦ください。
WPのメールフォームのメールがGmailだと受信できなくなっていた
WordPressのContactForm7で作ったメールフォームから送信されたメールがGmailだと受信できなくなっていることに気づきました。
しばらく前からGmailのセキュリティーが強化され、メールアドレス自体にもSPFなどの設定が必要になったのと同様に、WordPressにおいても送信方法の見直しが必要になっています。
私の場合は「WP Mail SMTP」というプラグインを導入することで解決できたので、そのとき学んだ内容を備忘録として残します。
考えられる原因
WordPressでのメール送信はPHPのmail関数で処理し、サーバーから直接メールを送信する仕組みらしいです。
このことから、Gmailで受信できない原因として以下の2つの可能性が高いと考えられているようです。
- Webサイトと送信サーバーのURLが違うため
- 送信元のメールアドレスが偽装されている恐れがあるため
ContactForm7でメールフォームを作る際、メールの送信元を設定する欄がありますが、仮に存在しないメールアドレスを設定してもフォームから送信できてしまいますよね。このように簡単に送信元を偽ることができるので受信する側からしてみてはリスクの多い送信方法と言えます。
という訳でWordPressの標準的な送信方法では、Gmailに安全なメールと認識してもらえなくなってしまったみたいです。
Gmailで受信するにはSMTPで送信する
SMTPとは「Simple Mail Transfer Protocol」の略で、メールを送信する仕組みのことです。
OUTLOOKなどのメールソフトの送信サーバー情報の設定画面などで一度は目にしたことがあるのではないでしょうか?
WordPressでもこのSMTPを使って送信すればGmailでも受信してもらえるようになります。
WordPressからSMTPで送信できるようにするには「WP Mail SMTP」というプラグインを使ってメールに関する設定を変更します。
WP Mail SMTPの使い方
「WP Mail SMTP」は、WordPressからSMTPでメールを送信できるようにするプラグインです。送信に使うメールアドレスのサーバー情報などを入力するだけで簡単にワードプレスのメール送信方法を変更できます。
検証環境は以下の通りです。異なるバージョンでは手順などが違う可能性があるのでご容赦ください。
| WP Mail SMTP 4.1.0 | WordPress 6.5.5 | さくらのレンタルサーバー |
ワードプレスのプラグインについては以前にこちらのページにまとめていますのでよろしければご覧ください。
ワードプレスの管理画面から「プラグインの新規追加」を開き、検索ボックスを使って「WP Mail SMTP」を探します。

「WP Mail SMTP」が見つかったら、インストールして有効化します。
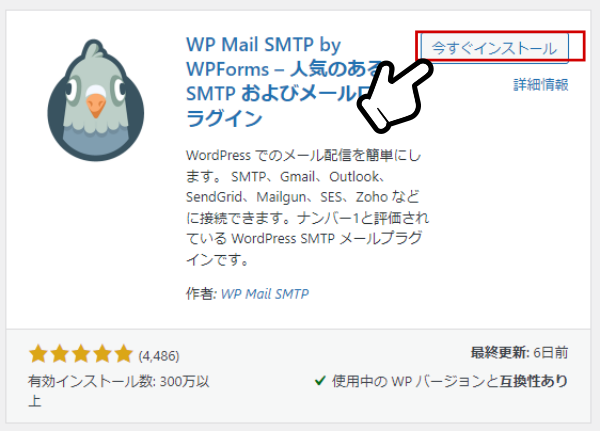
プラグインを有効化すると「WP Mail SMTP」のセットアップウィザード画面に切り替わります。
このままセットアップウィザードに沿って設定しても良いと思いますが、私は英語表記でわかりにくかったので「Go back to the dashboard」を押して一旦終了してから通常の設定ページを開き直しました。
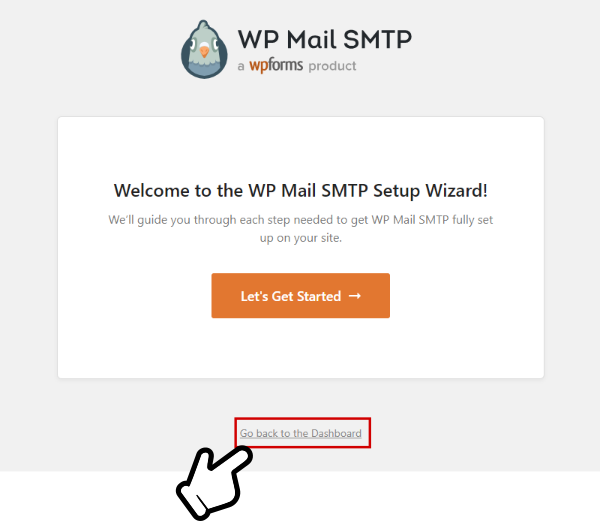
ワードプレスの管理画面の左側のメニューに「WP Mail SMTP」が加わっているので「設定」を開きます。
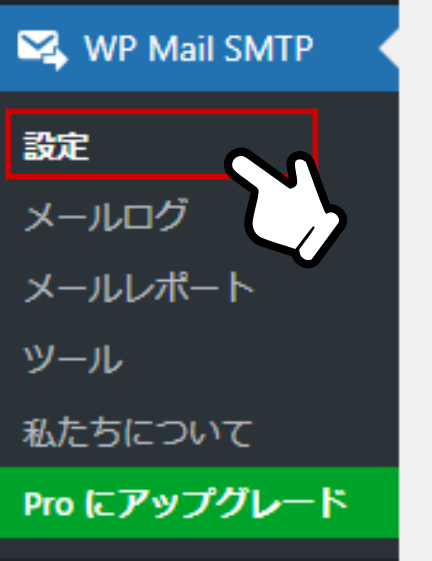
設定ページで必要事項を入力していきます。
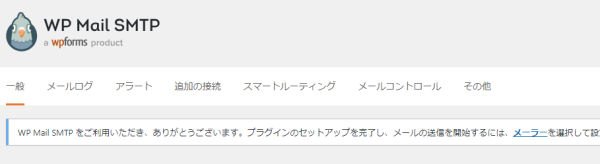
一番初めにある「送信元メールアドレス」の欄に今後送信に用いたいメールアドレスを入力します。
「送信元メールアドレスを強制使用」をオンにして、全てのプラグインに対して設定したメールアドレスを使うようにします。
送信者名に関してはContactForm7など各プラグイン側で個別に設定できた方が良いと思うので「強制使用」はオフにしておきます。
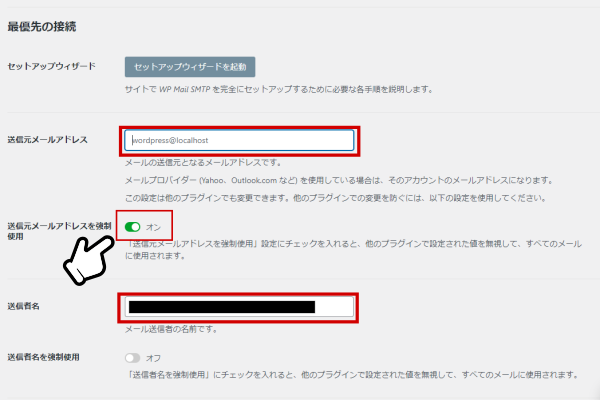
次にメーラーを選択します。
私の場合はさくらサーバーを利用したメールを設定したかったので、「その他のSMTP」を選択しました。
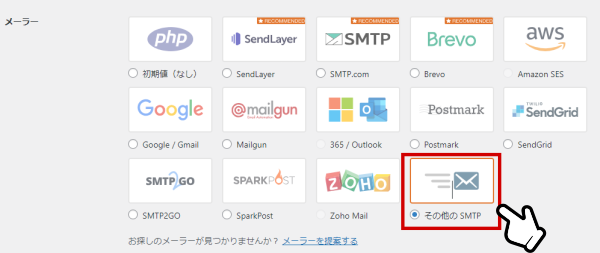
「その他のSMTP」の設定欄が表示されるのでサーバーの情報などを入力していきます。
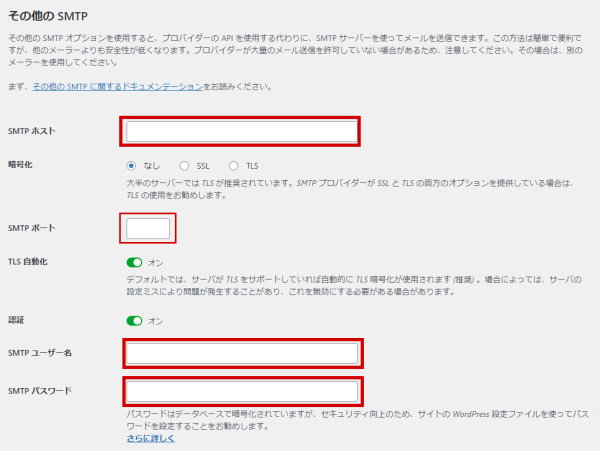
私の場合はさくらサーバーだったので次のように入力しました。
| SMTPホスト | さくらサーバーユーザー名.sakura.ne.jp |
|---|---|
| 暗号化 | SSL |
| SMTPポート | 587(もしくは自動入力される番号) |
| TLS自動化 | オン |
| 認証 | オン |
| SMTPユーザー名 | 送信に使うメールアドレス |
| SMTPパスワード | メールアドレスを作成したときに設定したパスワード |
最後に「保存」したら設定は完了です。
Gmailで受信できるかContactForm7のメールフォームなどからテスト送信してみてください。プラグインの「ツール」にもテストメール送信ツールが用意されています。
まとめ
以上が、WPから送信したメールがGmailに届かない時に「WP Mail SMTP」を使ってSMTPで送信できるようにした手順です。
プラグインによってGmailで受信はできるようになりましたが、今度は一部のメールが迷惑メールに振り分けられてしまう問題が起きました。
こちらはまだ解決できておらず、やはりDKIMやDMARK設定を行う必要があるのかなと思いますが、現状の同じ設定でも迷惑メールになるドメインとならないドメインがあるので、他に原因がある可能性も感じています。


