ワードプレスでリダイレクトを設定する手順【.htaccessやプラグインを使って別ページに転送させる方法を解説】
投稿日:
このページにはGoogleアドセンス広告とアフィリエイト広告が含まれています。

本記事は執筆時点(2022年10月28日)の情報をベースにしております。掲載している情報が最新ではない可能性がありますので何卒ご容赦ください。
リダイレクトとは?
リダイレクトとは、ユーザーがあるページを開いたときに自動的に転送させて別のページを開かせる仕組みのことです。
301リダイレクトと302リダイレクトの違い
リダイレクトには301と302の2種類があり、どちらも転送すること自体は同じですが、SEOの観点からは転送させる目的によって正しく使い分けた方が良いとされています。
一時的な転送を行う時は302を使う
302は短い期間だけ転送させるようにしたいときに用います。
ページの修正を行う時に一時的にメンテナンスページを表示させるといった使い方ができます。
ページに不具合が見つかり、閲覧されたくない状況などでは302リダイレクトを使用して他のページへと回避させることもできます。
永久的な転送を行う時は301を使う
301は元のページを削除するなどし、新しい別のページへと転送させたいときに使用します。
302との一番の違いは、元のページの評価を引き継ぐことができるという点です。
例えば、「ページの階層を変えた」「リニューアルにともなってページ構成を変更した」というような場合、URLが異なれば検索エンジンは別のページとして認識しますので、検索順位を引き継ぐことができずにゼロからのスタートになってしまいます。
301リダイレクトを設定しておくことでページの評価を引き継ぐことができ、検索順位を落とさずにURL変更をともなうリニューアルを行うことができます。
リダイレクトを行わないとエラーが表示される
SEOの観点のみならずユーザビリティにおいてもリダイレクトは必要です。
前述の通り、公開中のページに不具合がおきた時は単に見れなくするのではなく別のページに誘導してあげた方が親切です。
また、URLの変更を行った場合、古いページが検索結果に表示されクリックできてしまうことがあります。
そういった状況では、せっかくクリックしてページを開いてもらっても、「ページが見つからない」といった結果になってしまいます。
同様に他のサイトが前のページをリンクしてくれていたり、ユーザーがお気に入り(ブックマーク)登録してくれていた場合などでも、「ページが見つからない」というエラーを返してしまうことにつながりますので、リダイレクト処理をして新しいページに引き継ぐようにした方が良いでしょう。
ワードプレスでリダイレクトを設定するには?
ワードプレスで制作したページにリダイレクトによる転送処理を設定する方法は、次の2通りです。
- .htaccessを使う方法
- プラグインを使う方法
このページではそれぞれの手順について説明します。
ワードプレスはバージョン6.0.2を使用しています。ご利用のバージョンによっては表示や仕様が異なる場合がありますのでご了承ください。
リダイレクトを.htaccessを使って設定する方法
まずは、「.htaccess」というファイルを編集してリダイレクトを設定する方法を説明します。
サーバー上のファイルを編集する方法なので、FTPソフトやレンタルサーバーのファイルマネージャーなどが操作できることが前提となります。
決して難しい作業ではありませんが、ファイルに変更を加えるのが不安・わからないというような方は、後述するプラグインを使う方法をおすすめします。
.htaccessとは?
.htaccessは「ドットエイチティアクセス」と読みます。ワードプレスのインストールを行うと自動的に生成されるファイルです。
.htaccessに追記する
FTPソフトやレンタルサーバーのファイルマネージャーなどを使って、.htaccessのファイルを開いて編集します。.htaccessはwindowsのメモ帳などのテキストエディタで編集することができます。
.htaccessは、記述を間違えるとサイトが見れなくなるなどのエラーを引き起こす恐れのある大切なファイルですので、必ずバックアップを取ったうえで編集を行うようにしましょう。
BEGIN WordPressより前に追記する
ワードプレスをインストールしたときに自動的に生成される.htaccessには、以下のような記述がはじめから書かれています。
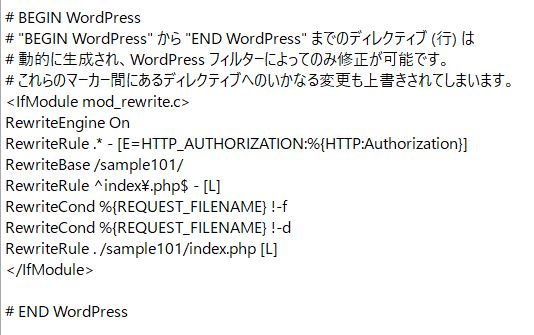
リダイレクトを行う処理は、この「# BEGIN WordPress」よりも前(上)に記述します。
リダイレクトを設定するコード
.htaccessに次のようなコードを追記してリダイレクトを設定します。
コピペしてページを指定している部分だけ自身のサイトに置き換えてください。
.htaccess
#リダイレクト処理ここから <IfModule mod_rewrite.c> RewriteEngine On RewriteRule ^old-page1/$ new-page1/ [R=301,L] RewriteRule ^old-page2/$ new-page2/ [R=302,L] </IfModule> #リダイレクト処理ここまで
元のページと転送先のページを指定する

4行目と5行目のRewriteRuleから始まる行が、元のページと転送先のページを設定しているコードになります。
RewriteRuleに続いて、元のパス(古いページ)と新しいパス(転送先のページ)を書きます。
上記の例は、「old-page1」というページにアクセスされたら「new-page1」に301リダイレクトで転送、「old-page2」にアクセスが来たら「new-page2」に302リダイレクトで転送するという処理を設定しています。
サイトの設定によってはページのURLの末尾に「.html」や「.php」のように拡張子がついていたり、「/(スラッシュ)」が付いていると思いますので自身のサイトに合わせた書き方でページを指定してください。
最後に[R=301,L]の部分でステータスコードを指定します。
リダイレクトさせたいページが複数ある場合は、改行して書く
複数のページにリダイレクトによる転送処理を設定させたい時は、改行して同じ書き方で記述します。
.htaccessのコメントアウトは#を使う
.htaccessファイル内でメモ書きを残しておきたい時や記述を一時的に無効化させたい時などは「#」を先頭に付ければコメントアウトさせることができます。
今回は、コメントアウトを使ってリダイレクト処理の記述がどこからどこまでなのかをわかりやすくしています。

.htaccessの編集が完了したら保存して、実際に古いページにアクセスしてリダイレクトされるか確認しましょう。
リダイレクトをプラグインを使って設定する方法
ここでは代表的なプラグインである「Redirection」の使い方について説明します。
ワードプレスのプラグインの使い方について詳しい説明はこちらのページをご覧ください。

ワードプレスのプラグインの使い方
ワードプレスの拡張機能であるプラグインをインストールして使用する手順から、削除などの管理の方法、そしてプラグインの種類について説明します...【もっと読む】
Redirectionプラグインをインストールする
まずはプラグインをインストールします。ワードプレスの管理画面左側のメニューからプラグインの「新規追加」を開きます。
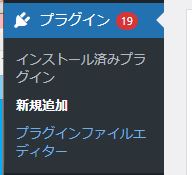
プラグインの検索ボックスに「Redirection」と入力します。
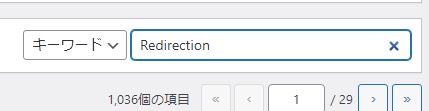
Redirectionプラグインをインストールして有効化します。
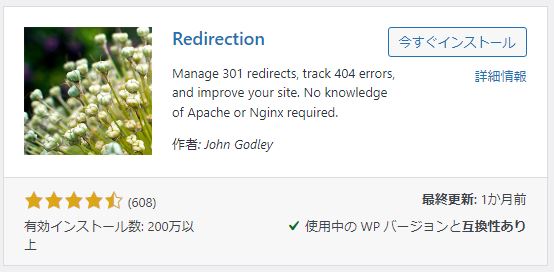
有効化すると管理画面のツールの中にRedirectionのメニューに追加されます。
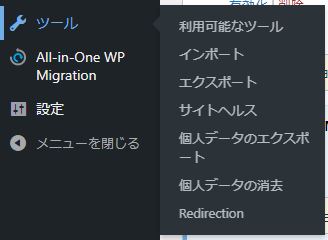
Redirectionプラグインをセットアップする
Redirectionメニューをクリックすると次のような画面が表示され、使い方の説明が掲載されています。確認したら「セットアップ開始」をクリックします。
プラグインはバージョン 5.3.4を使用しています。インストールするバージョンによっては表示や手順が異なる場合がございますのでご了承ください。
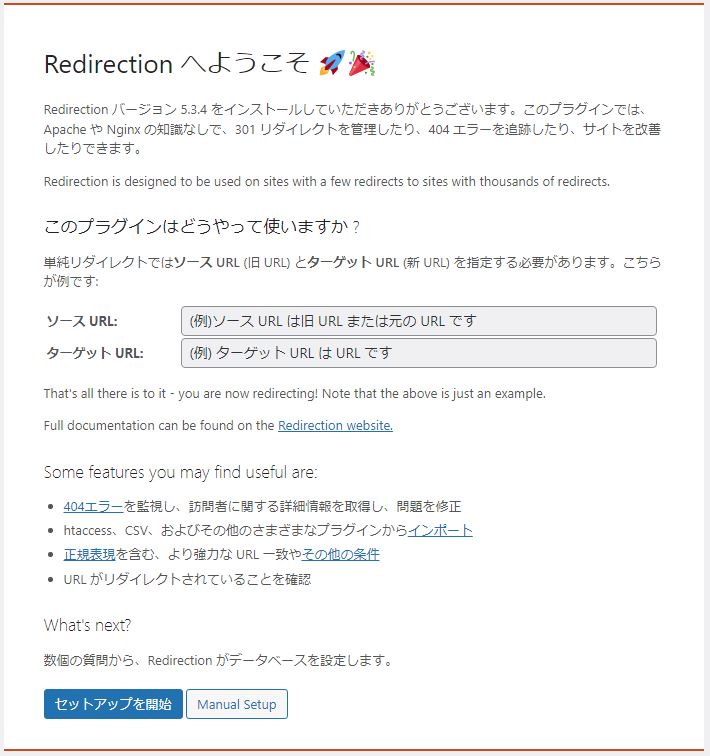
次に「基本セットアップ」の画面に切り替わりますので、「WordPress の投稿と固定ページのパーマリンクの変更を監視」「すべてのリダイレクトと404エラーのログを保存する。」の両方にチェックを入れて「次へ」を押します。
WordPress の投稿と固定ページのパーマリンクの変更を監視
この項目を有効化させると、固定ページや投稿ページのパーマリンクを変更した時に自動的に古いパーマリンクから新しいパーマリンクへのリダイレクトを設定してくれるようになります。
設定はセットアップ完了後でも、プラグインの「オプション」画面から変更することが可能です。
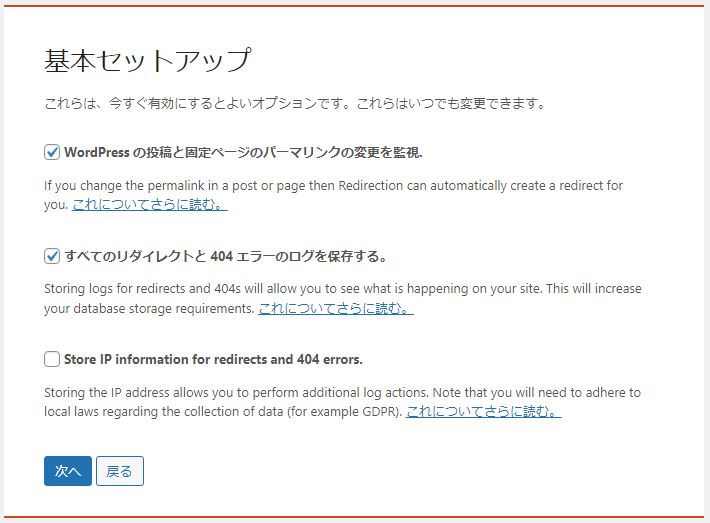
次の画面が表示されたら「セットアップ完了」をクリックします。
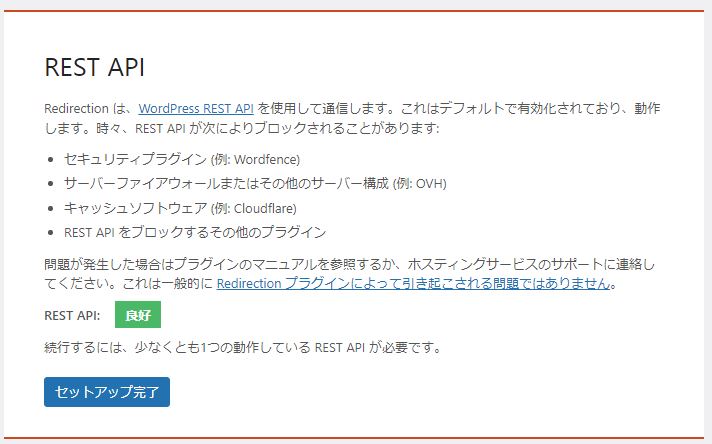
ゲージが100%になったら次に進みます。
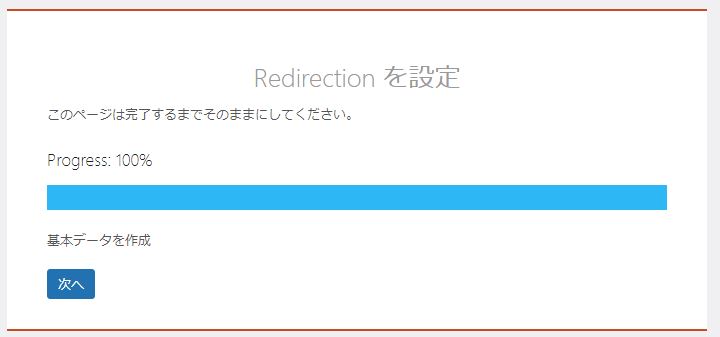
以上でセットアップは完了です。「Ready To Begin」をクリックします。
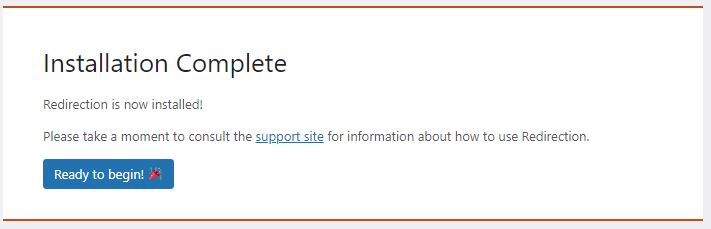
Redirectionプラグインで転送設定を行う
セットアップ完了後にRedirectionメニューをクリックすると「転送ルール」という画面が開くので、リダイレクトを設定していきます。
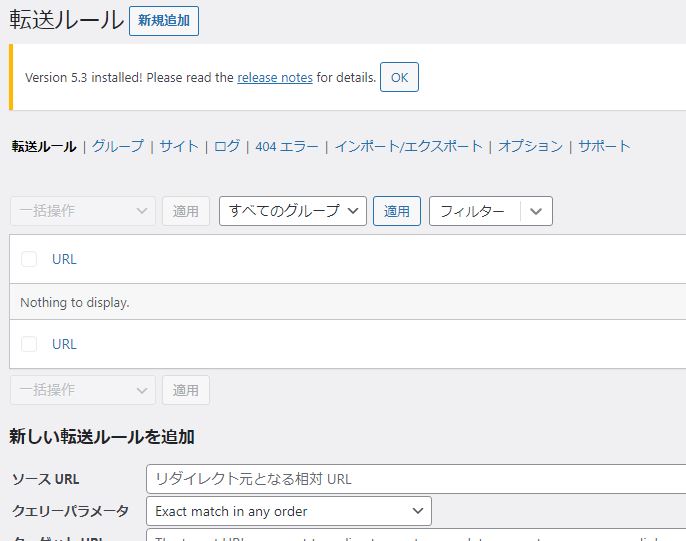
新しく設定するときは、上部にある「新規追加」をクリックします。

基本的には、「ソースURL」と「ターゲットURL」に転送元と転送先のURLをそれぞれ入力するだけで設定完了です。

ここでは「old-page1」にアクセスされたら「new-page1」に転送したいので、次のように入力して「転送ルールを追加」をクリックしました。
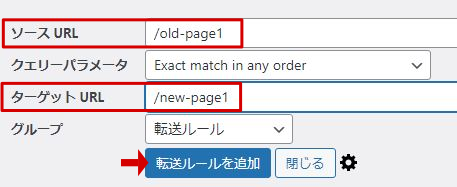
ルールを追加すると画面中央あたりに、作成したルールの一覧が表示されます。追加後のルールは、ここから編集・無効化・削除などを行います。
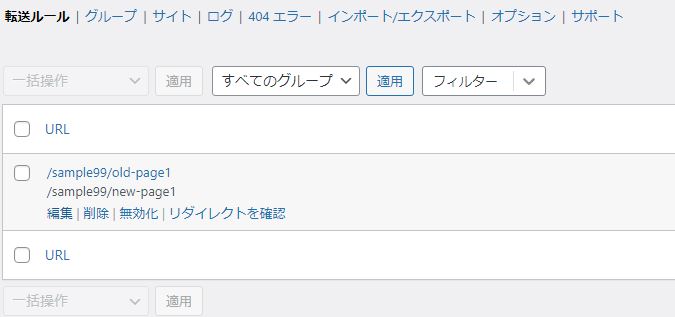
完了したら保存して、実際に古いページにアクセスしてリダイレクトされるか確認しましょう。
まとめ
以上がワードプレスでページのリダイレクトを設定する方法です。パーマリンクの書き変え、階層の変更、ページの削除、URLの異なる新しいページにリニューアルするときなどではリダイレクトを忘れずに設定しておきましょう。

