
本記事は執筆時点(2021年02月02日)の情報をベースにしております。掲載している情報が最新ではない可能性がありますので何卒ご容赦ください。
ワードプレスのプラグインとは?
プラグインとは、ワードプレスに追加できる便利な拡張機能のことです。
プラグインをインストールすれば、本来であればJavaScriptやPHPといった言語を習得しなければサイトに組み込めないような高度な機能を簡単に追加することが可能です。
ワードプレスはインストール直後の初期状態ではページを作成するエディターなどの基本的な機能しか備わっていません。作りたいサイトが必要とする機能はプラグインという形で追加してサイトをカスタマイズしていきます。
ワードプレスのプラグインは種類も幅広くて数も豊富なので、欲しいと思った機能は大体プラグインで追加することが可能です。
このページでは、ワードプレスの拡張機能であるプラグインをインストールして使用する手順から、削除などの管理の方法、そしてプラグインの種類について説明します。
プラグインとテーマの違い
ワードプレスにはもうひとつ追加インストールして使う「テーマ」というものが存在します。
前述の通りサイトに機能を追加できるのがプラグインで、一方のテーマはサイトの見た目を簡単に切り替えることができるデザインテンプレートのことです。
プラグインとテーマ、この2つを利用することで誰でも簡単にサイトを制作・管理運用することができるようになっています。
プラグインでできること
お問い合わせフォームやスライドショーなどをWEBサイトのページに設置する機能をはじめ、セキュリティ対策やバックアップ機能というような管理面の機能に至るまで、多種多様な機能をプラグインを使えば追加することが可能です。
お問い合わせフォームの設置
サイトからのお問い合わせや申し込みに欠かせないメールフォームですが、実際にゼロから作るとなるとPHPの知識が必要になるため導入のハードルは高めです。
しかし、そんなメールフォームもプラグインを利用すればあっという間にサイトに設置することができます。
メールフォームを設置する代表的なプラグインには、「Contact Form 7」があります。
サイトのバックアップを行う
万が一に備えて定期的にサイトのバックアップを取っておくことは非常に重要です。
ワードプレスで作成したサイトの場合、ファイルやデータベースの両方のデータが必要です。バックアップするときも復元するときもサーバーへアクセスしなくてはならないため、手間が掛かりますし、初心者には少し難しい作業かもしれません。
しかしバックアッププラグインを使えばワードプレスの管理画面上でバックアップができるようになります。バックアップデータのダウンロードも、復元も直感操作で誰でも簡単に行うことが可能です。
代表的なプラグインには、「All In One WP Migration」などがあります。
セキュリティ強化
ワードプレスは世界的なシェアを誇る反面、ハッキングの対象として狙われやすいというリスクも併せ持っています。
セキュリティ対策は必須事項ではありますが、初心者が自分で構築するのにはハードルが高いです。
セキュリティ強化にはプラグインを利用するのがおすすめです。
SEO対策
検索順位をアップさせるためには的確なSEO対策が必要不可欠です。
ワードプレス自体がSEOの観点からも優れているとはされていますが、プラグインを追加すれば一層の強化を図れます。
インストールの手順
ここからは、いよいよプラグインをインストールして使用するまでの方法を説明します。
まずは管理画面のプラグインページを開く
ワードプレスの管理画面左側のメニューからプラグインの新規追加をクリックします。
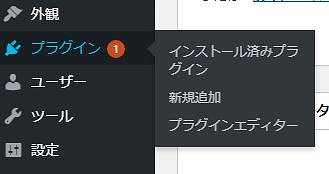
検索フォームや注目プラグイン一覧が表示されます。
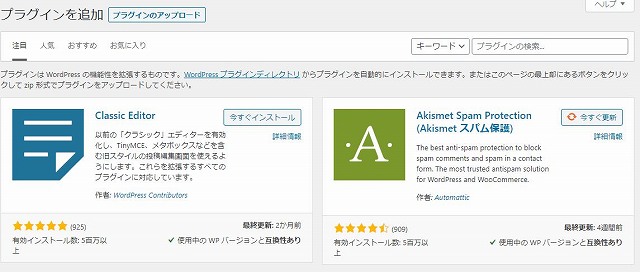
管理画面から検索してインストールする方法とファイルをアップロードする方法がある
審査を通過したものは公式プラグインとして検索結果に表示され、インストールできます。
それ以外でネット上で配布されているプラグインを使いたい場合は、ファイルをアップロードして使用します。
検索してインストールする場合
プラグイン名を入力して絞り込みます。事前にネットで使いたいプラグインを調べて置く必要があります。
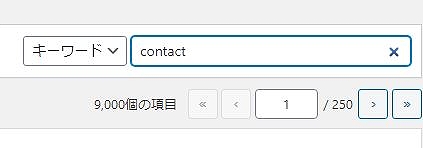
該当するものが表示されます。
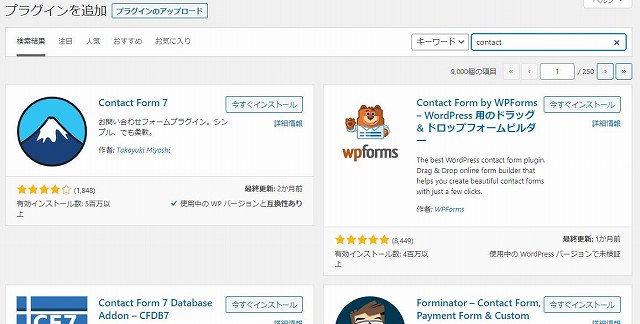
プラグインごとに「評価」、「インストール数」、「最終更新日」、「現在のWPとの互換性」などが表示されているので選ぶ際の参考にしましょう。
インストール数は実際に問題無く使われているという目安になる。更新日が古いと現時点では正常に動作しない恐れもあるので注意が必要。
目的のプラグインが見つかったら「今すぐインストール」をクリックしましょう。
インストールが完了すると、「有効化」ボタンに切り替わりますのでクリックしましょう。
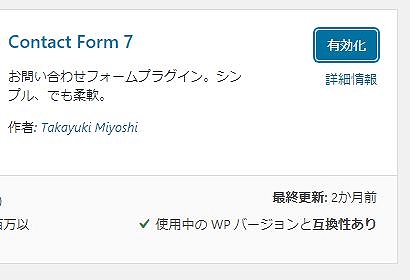
有効化が完了するとインストール済プラグイン一覧画面に切り替わり、今インストールしたプラグインが追加されていることが分かります。
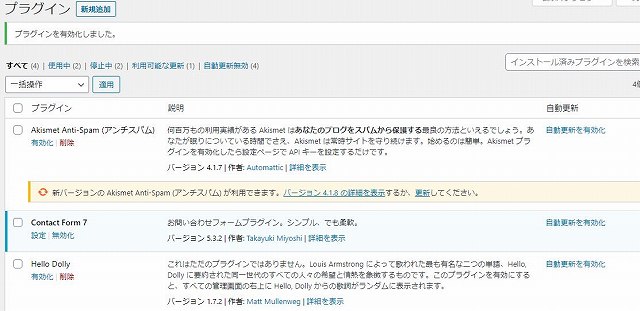
これでプラグインが使用できるようになりました。
今回インストールしたお問い合わせフォームプラグイン「Contact Form 7」の場合は、有効化すると管理画面左側に「お問い合わせ」メニューが加わり、 そこでプラグインの設定を行うことができます。
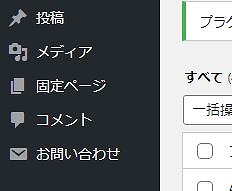
ファイルをアップロードする場合
上記の手順で検索に表示されない場合などは、配布サイトからダウンロードしたファイルをアップロードしてインストールします。
新規追加画面上部の「プラグインのアップロード」をクリックします。
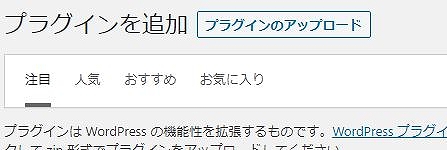
ダウンロードしたファイル(ZIP形式)をドラッグアンドドロップすればOKです。
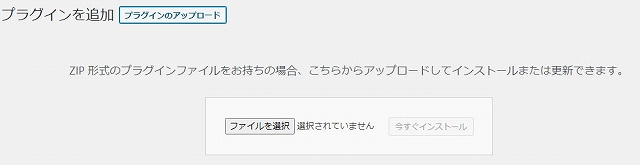
「今すぐインストール」ボタンをクリックします。
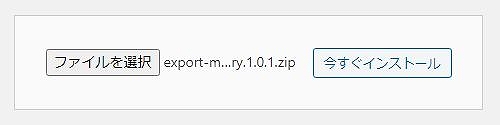
インストール画面に切り替わり、完了すると「プラグインを有効化」ボタンが表示されるのでクリックすれば完了です。
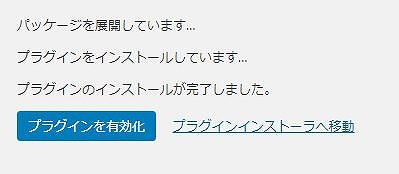
有効化と無効化を切り替える
プラグインの管理は「インストール済プラグイン」画面で行います。
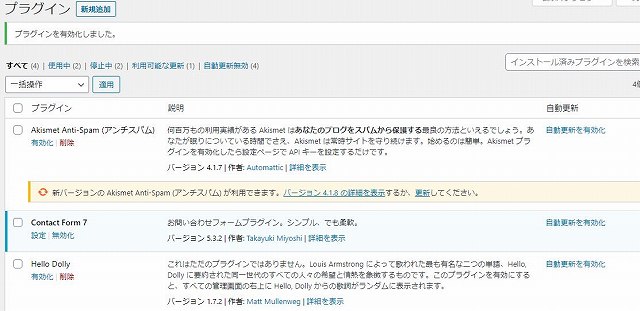
停止させたいプラグインの「無効化」をクリックすれば停止させることができます。
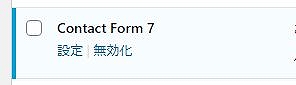
停止させたいプラグインの「無効化」をクリックすれば停止させることができます。
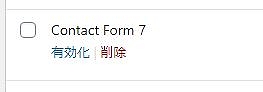
不要なものを削除する
無効化しているプラグインには削除ボタンが表示されているので、これをクリックすれば削除できます。
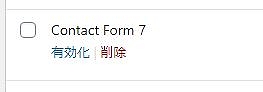
「削除しても良いですか」とメッセージが出るので「OK」をクリックして削除します。
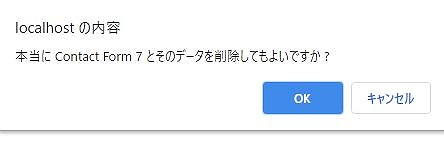
注意すべき点
ワードプレスのプラグインやテーマは異なる開発者が作成したものを組み合わせて使うことがほとんどです。
そのため単体では問題無く動作していたとしても、一緒に使用することでエラーを引き起こす可能性があることを理解してないといけません。
特に同じ系統の機能を持ったプラグインは競合してエラーを起こしやすいので注意
例えばSEO対策系のプラグインを複数有効化したりすると機能が競合しあってしまいエラーになりやすいです。
管理画面に警告が出ればましですが、いきなり画面が真っ白になるなどの重大なエラーを起こすこともあります。
突然のエラーはプラグインが原因のことが多い
ワードプレスのエラーは大多数がプラグインを追加したり編集したことによるものです。
新しく追加したものを無効化すれば復旧することが多いのでエラーが起きてもあせらずに対応しましょう。
プラグインの使いすぎはよくない
簡単かつ便利なプラグインですが何でもかんでもプラグインに頼りきって、いくつもプラグインをインストールするのは控えましょう。
上記のような競合を引き起こす原因にもなるほか、ページの読み込み速度の低下を招いたりします。
プラグインにより追加する機能の中には、実は簡単なコードを記述するだけで実装可能なものも多くあります。
インストールするプラグインは精査したうえで、サイトに最低限必要不可欠なものに絞り込んで使用するようにしましょう。
最新版を使用する
プラグインは開発者によりバージョンアップがなされています。
これにより最新のワードプレスに合わせた修正や脆弱性への対応が行われますので、プラグインは常に最新の状態にバージョンアップしておくようにしましょう。
公式プラグインと非公式プラグインの違い
ワードプレスのプラグインは審査を通過した公式プラグインとそれ以外のプラグインに分けられます。
公式プラグインとは?
ワードプレスが設けたプラグインに必要な基準を満たし、運営サイトによる審査を通過したものは公式プラグインとして、管理画面のテーマ検索に表示されインストールすることが可能です。
推奨されたコードを用いて作られているので動作も安定し、比較的安全に使用できるとされています。
管理画面内のプラグインの検索結果には、それぞれのプラグインに対する評価やインストール数、最終更新日や対応バージョンが表示されるので、プラグインを選ぶうえでの参考にすることができます。
非公式プラグインとは?
公式プラグイン以外ものを便宜上「非公式プラグイン」と呼ばせてもらいます。
前述の通りプラグインはファイルをアップロードすれば使用することができるので、必ずしも公式プラグイン審査を通過する必要はありません。
そのため独自に開発したプラグインを配布しているサイトがたくさん存在します。
公式プラグインに登録されるためにはプラグイン本来の機能の他に、多言語対応や推奨コードの使用などが必要なうえ、申請を出す手間が掛かります。そのためわざわざ公式認定を取る必要がないと考える開発者も多く、審査を通過していないからといって決して劣っているものという訳ではありません。
しかし中には悪意を持って不正なコードを忍ばせたものもあります。公式プラグインと異なりインストール数なども不明なので、良し悪しは自分自身でしっかりと見極める必要があります。
無料プラグインと有料プラグインのポイント
ワードプレスのプラグインには無料でインストールして使用できるものと、購入して利用するものとの2種類があります。
無料プラグインについて
ワードプレスのプラグインは無料で使用できるものがほとんどです。
しかし前述のように、無料だからといって手当たり次第にインストールすることはせず本当に必要な物だけを厳選して利用するように心掛けましょう。
また中には、すべての機能を利用するためには料金の支払いが必要なものも存在するので注意が必要です。
有料プラグインについて
はじめから有料のみで販売しているものや、機能を一部限定したものを無料で使えるようにしているものがあります。
当然ながら無料のものと比べると優れた機能を持つものが多いですが、コストを掛けてまで導入すべき機能かどうか判断して購入するようにしましょう。
まとめ
拡張機能であるプラグインは、テーマと並んでワードプレスの魅力の一つだと思います。
同じような機能を持っていても、それぞれ細かい違いがあり使い勝手も異なります。はじめのうちは色々と調べて、ローカル環境などで試してみて自分やサイトに適したプラグインを見つけてください。
