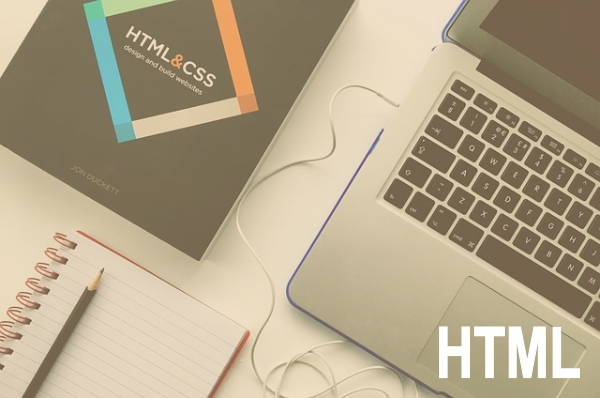本記事は執筆時点(2020年12月02日)の情報をベースにしております。掲載している情報が最新ではない可能性がありますので何卒ご容赦ください。
はじめに
このページでは、Windows版XAMPPをインストールして自身のPCにローカル環境を構築しワードプレスを使用する流れを説明します。
XAMPPとは?
XAMPP(ザンプ)は簡単に言えば自身のPC内に架空のサーバーを構築してくれる無料ソフトです。
具合的には「Apache」「MySQL」「PHP」「Perl」という複数のソフトウェアをまとめてインストールでき、それらの頭文字「A」「M」「P」「P」とWindowsやMac、Linuxなどで使えるというクロスプラットフォームの頭文字「X」を組み合わせてXAMPPという名称になっています。
ワードプレスを使うにはPHPというプログラミング言語やMySQLといったデータベースが使用できるレンタルサーバーが必要ですが、XAMPPを利用すれば自身のPC内でそれらを構築することでワードプレス使うことが出来るようになります。
XAMPPで仮サイトを作成して、完成したらレンタルサーバーにある本番のサイトにアップロードするという活用方法が一般的です。
無料で使えるので、いきなり有料のレンタルサーバーを契約することに抵抗がある方もワードプレスを使ってのサイト制作を試してみることが出来ます。
ワードプレスやPHPの習得に利用する
どちらの学習にもサーバーやPHPの導入が不可欠のため初心者にとっては環境の準備がネックです。
XAMPPであれば無料かつ簡単にそれらの使用環境を構築できるため、多くの方に利用されています。
リニューアル前のテストで利用する
公開後にサイトのリニューアルを行う場合、本番のサイトが閲覧できなくならないようローカル環境で構築するのが一般的です。
不具合がないかXAMPPでしっかりと検証をしたうえで本番サイトに反映できるのでXAMPPは重宝します。
インストールしてワードプレスを使うまでの手順
それではここから実際にXAMPPをインストールしてからワードプレスを使い始めることができるようになるまでの流れを説明していきます。
XAMPPのインストール
まずはXAMPPをダウンロードしインストールしましょう。
XAMPP公式サイトのダウンロードページからダウンロードをクリックし、XAMPPのEXEファイルをダウンロードします。
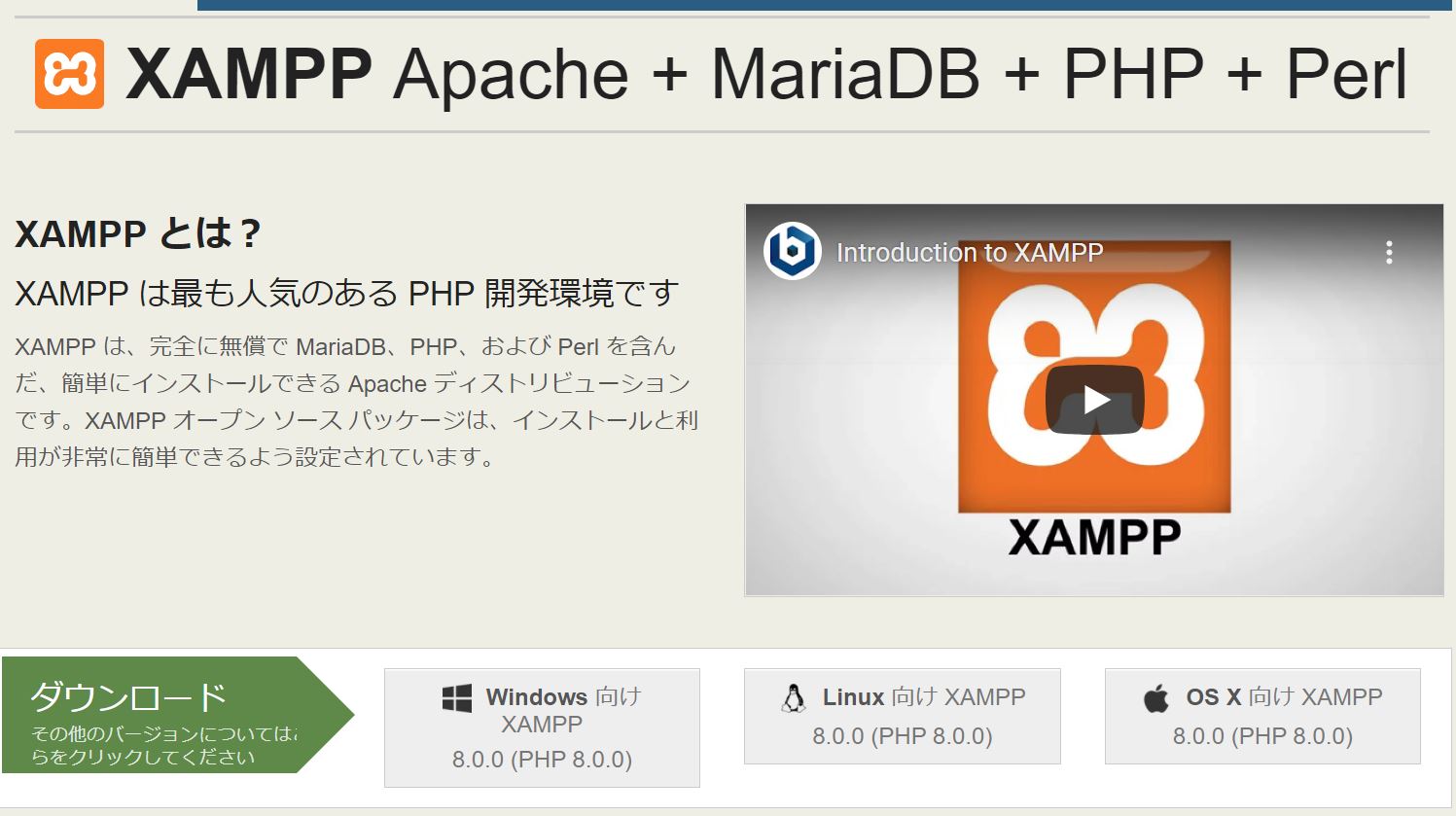
ダウンロードしたEXEファイルをクリックするとインストールが始まります。
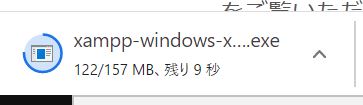
Questionが表示されますが「YES」を押して先へ進みます。
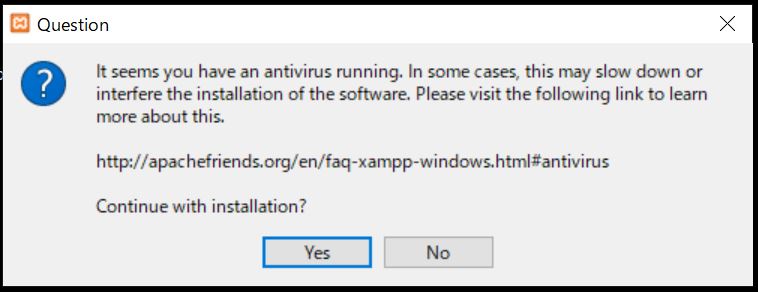
今度はWarningが表示されますが、ここも「OK」を押して進めてください。
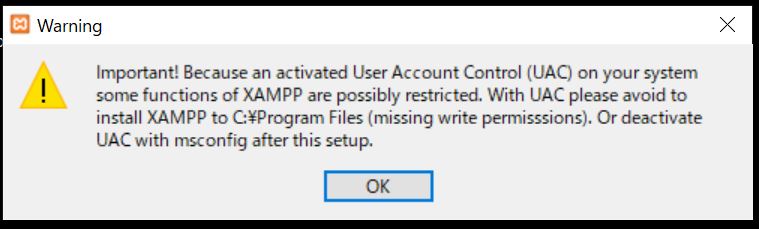
次にセットアップ画面が表示されます。「Next」で進みましょう。
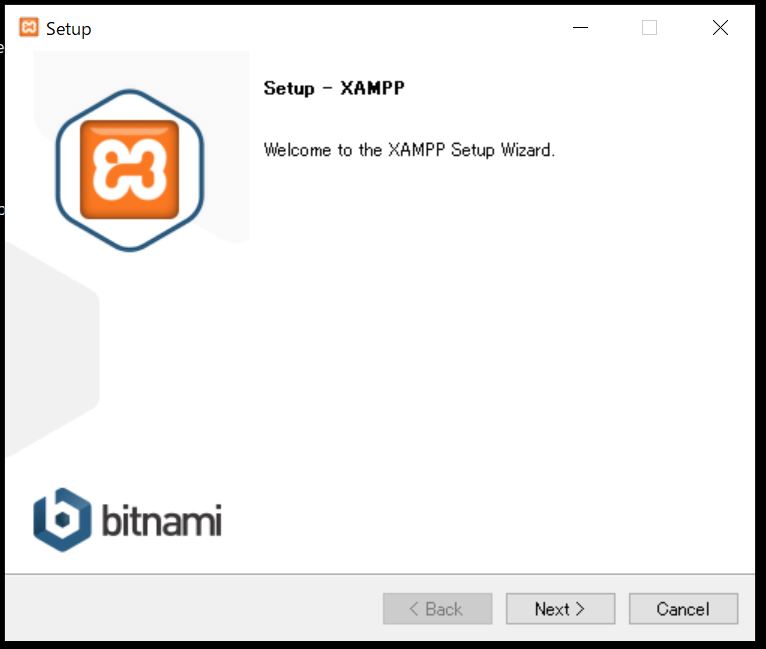
続いて「インストールする内容」を訊かれますがそのまま設定で問題ないので「Next」をクリックして進みます。
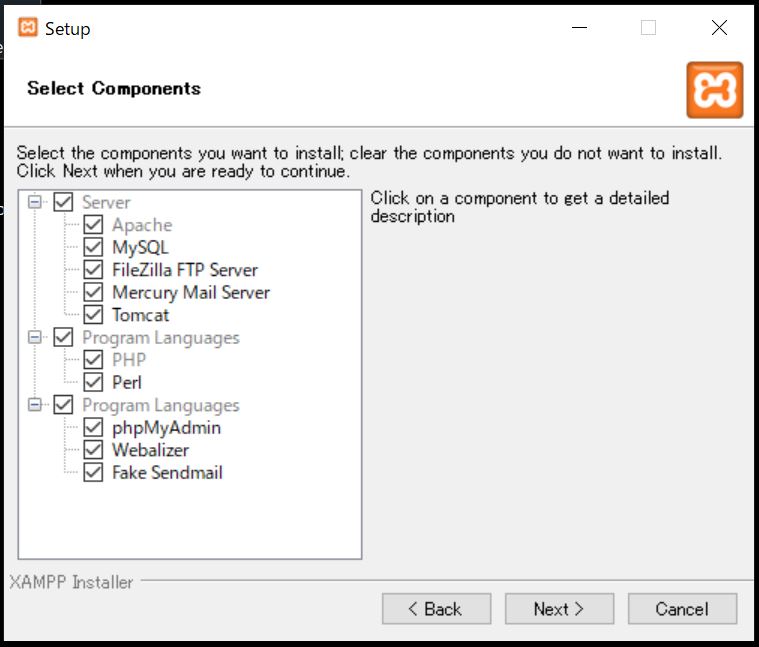
続いて「PC内のインストール先」を訊かれますがそのまま設定で問題ないので「Next」をクリックして進みます。
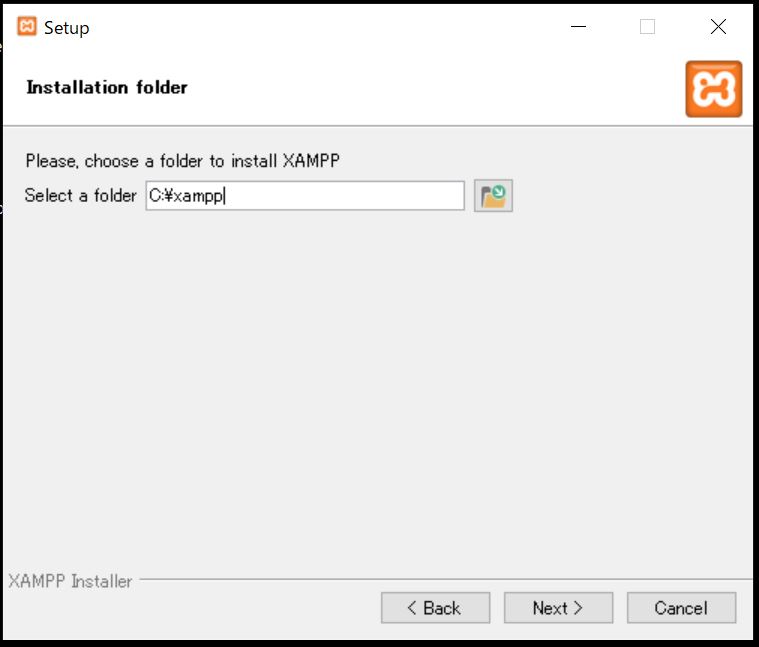
「言語」を訊かれますがそのまま設定で問題ないので「Next」をクリックして進みます。
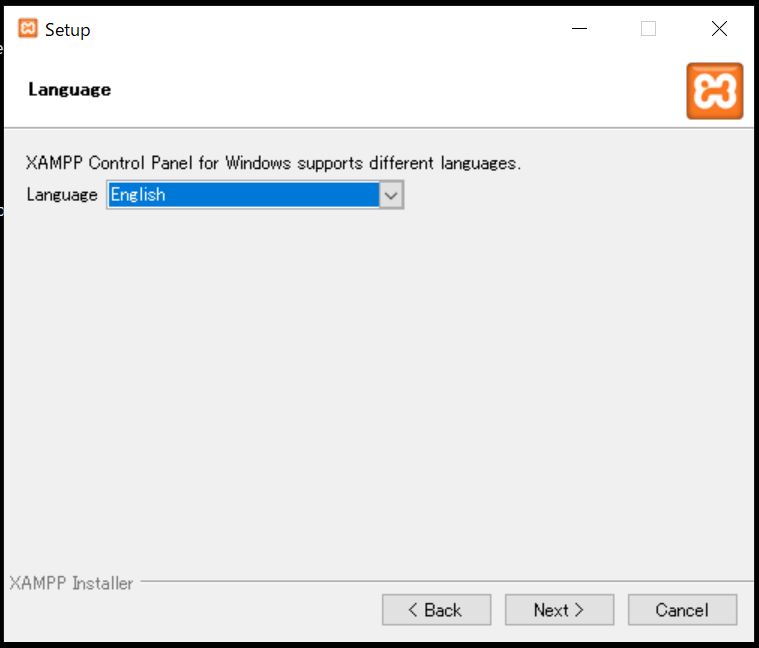
次に表示される「bitmap for xampp」は不要なのでチェックを外しておきましょう。続いて「NEXT」をクリックします。
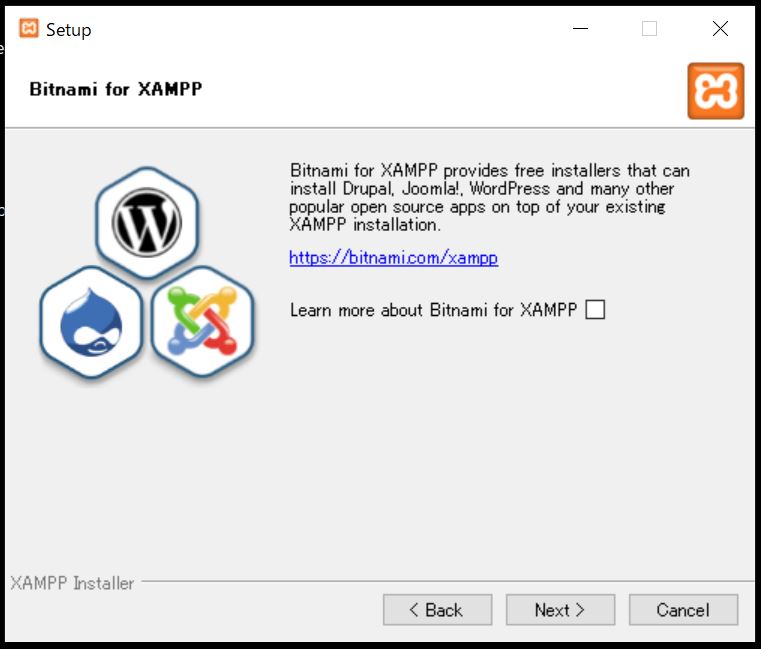
最後にインストールの準備が完了したという画面が表示されますので「NEXT」を押してください。
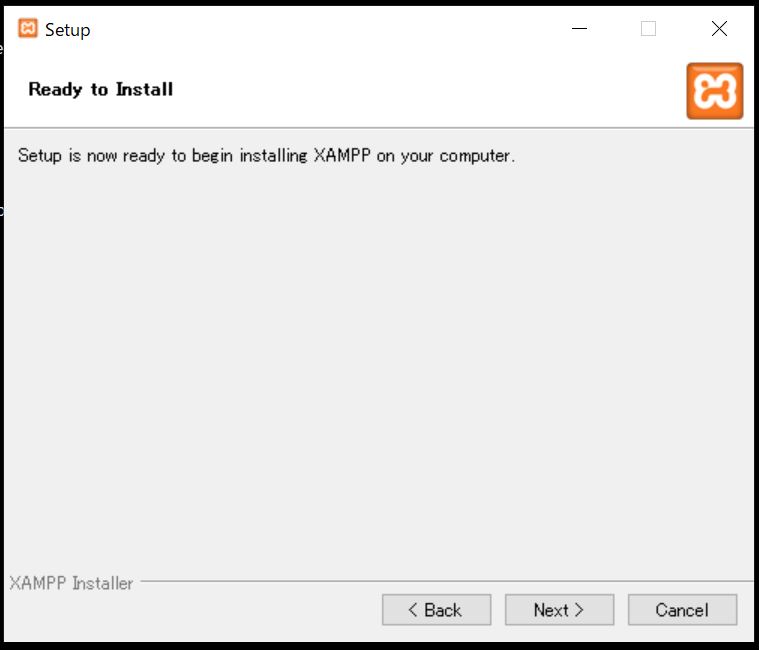
インストールが開始されます。
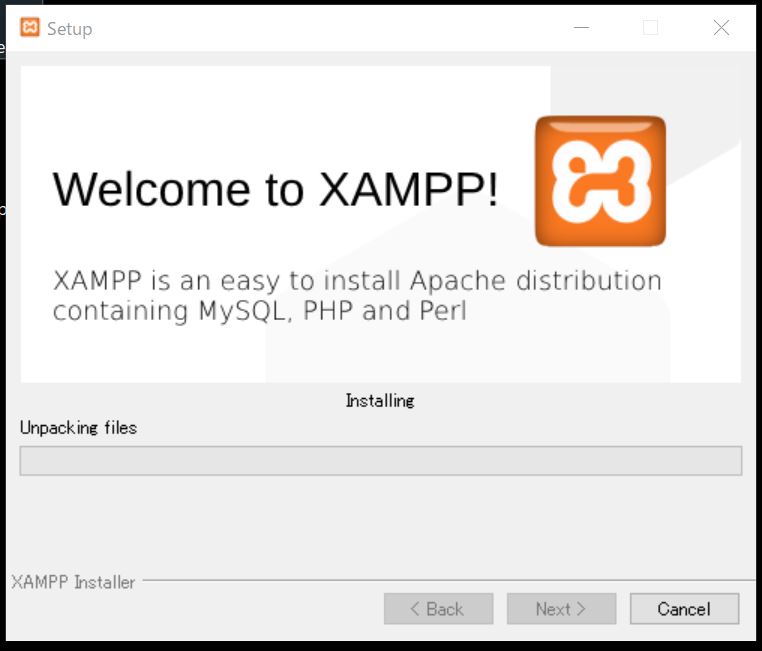
インストールが完了すると自動でコントロールパネルというXAMPPを起動したり設定するウィンドウが開かれます。
自動で立ち上がらなければインストールした中からファイルを直接開く
もし開かれなければウィンドウズエクスプローラーからPC、ローカルディスクCを開き、XAMPPフォルダを開いてください。XAMPPフォルダの中にあるxampp-control.exeをクリックすればコントロールパネルを開くことができます。(今後毎回使用するのでxampp-control.exeは右クリックでデスクトップにショートカットを作成しておくと便利です。)
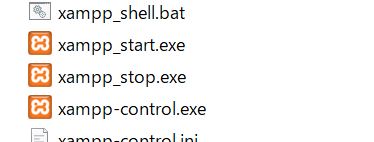
以上でインストール作業は完了です。コントロールパネルから「Apache」と「MySQL」の「start」を押して起動させることで、ローカル環境を使用することができます。
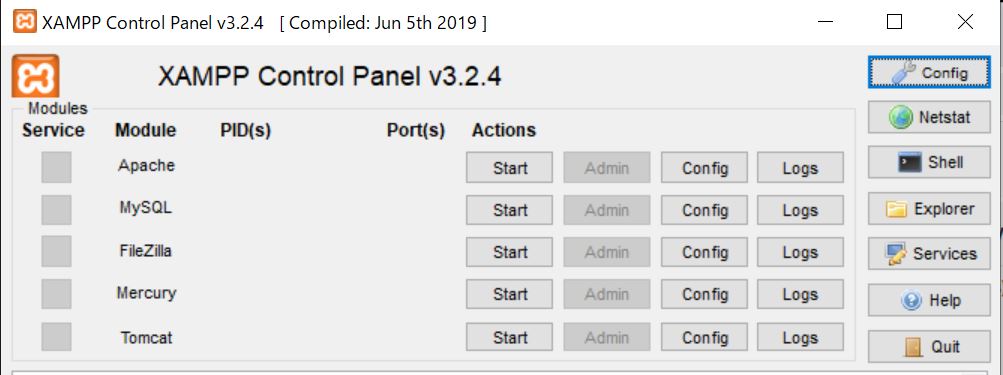
しかしワードプレスを使うためにはもう一つ設定が必要です。
XAMPPの設定を行う
インストールした直後の状態では、まだXAMPPでワードプレスを使用することはできません。
XAMPPのデータベース(MySQL)にパスワードを設定し有効化させておく
MySQLとはブラウザからデータベースを操作することができるシステムのことです。
ワードプレスはMySQLを利用したデータベースとの連動するため、パスワードを設定し、なおかつ有効化させておく必要があります。
コマンドプロントでパスワードの入力を行う
MySQLを起動させた状態でコントロールパネルの右側にある「shell」をクリックします。
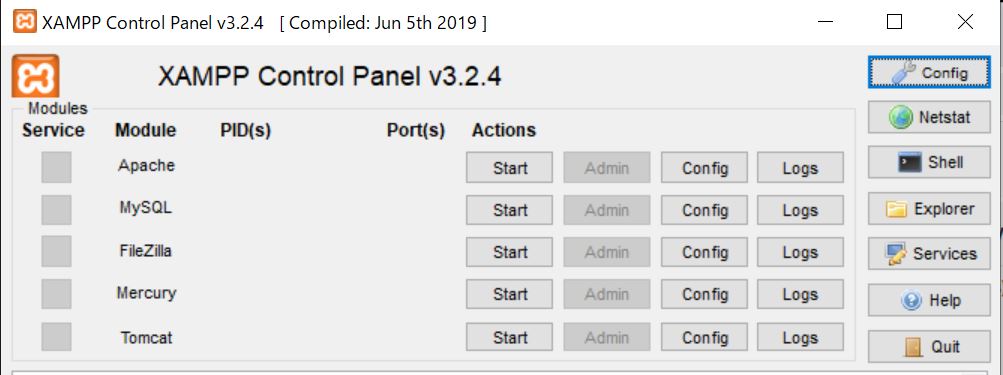
以下のようなコマンドプロントと呼ばれる黒いウインドウが開かれます。
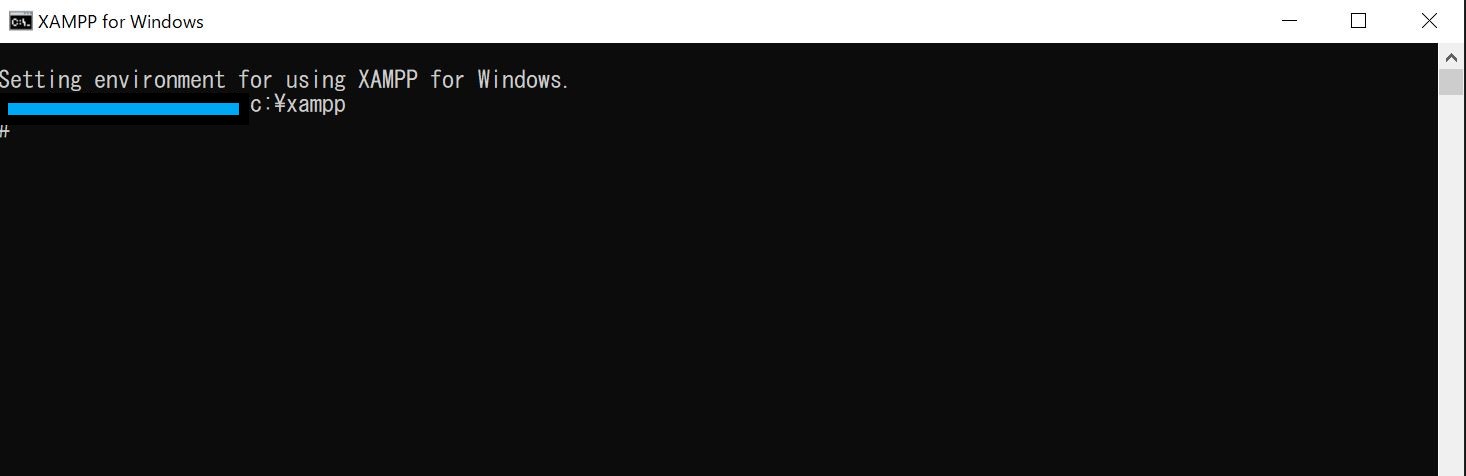
黒いウインドウが開いたら「#」の横にカーソルがあることを確認し、
cd mysql\bin
と入力してエンターキーを押します。
続いて「#」の横に
mysql -u root
と入力してエンターキーを押すと次のような表示がでます。
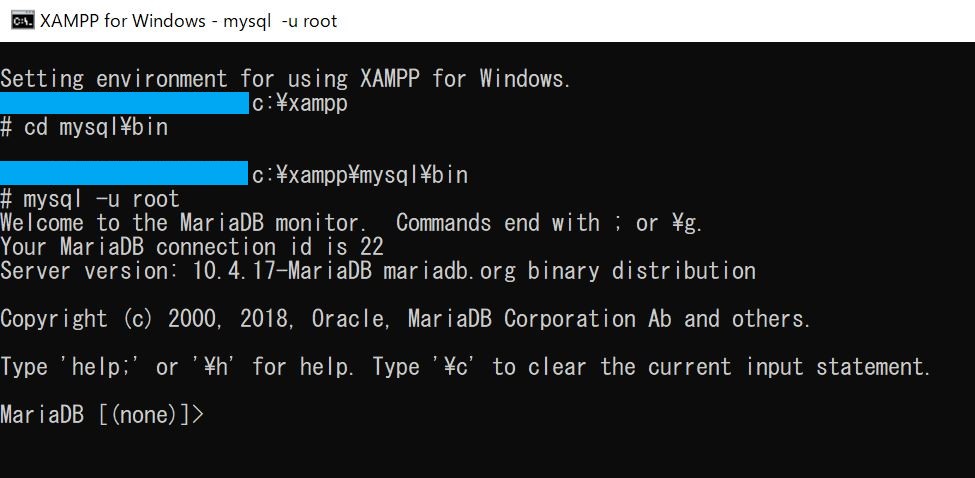
次にMariaDB[(none)]の横に、
set password=password('英数字の任意のパスワード');
と入力してエンターキーを押して、「Query OK」と表示されれば設定完了です。
最後にコマンドを入力してShellを終了させます。
quitと入力してエンターキーを押します。
その後exitと入力してエンターキーを押すと黒いウインドウが閉じられます。
XAMPPのコントロールパネルに戻り、「MySQL」と「Apache」それぞれのSTOPボタンを押します。
その後右側のQUITを押してコントロールパネルを閉じます。
phpMyAdminのファイルを修正しパスワードを有効化させる
ウインドウズエクスプローラーでXAMPPをインストールしたCドライブを開き、その中の「XAMPP」フォルダを開きます。
「XAMPP」フォルダ内の「phpMyAdmin」フォルダの「config.inc.php」ファイルをメモ帳などのテキストエディタで開き編集します。
(念のためファイルコピーしてバックアップを取っておくことをおすすめします)
config.inc.phpの19行目20行目付近の
$cfg['Servers'][$i]['auth_type'] = 'config';
$cfg['Servers'][$i]['user'] = 'root';
を
$cfg['Servers'][$i]['auth_type'] = 'cookie';
$cfg['Servers'][$i]['user'] = '';
に書き換えてください。書き換え終わったら上書き保存しファイルを閉じます。
以上でXAMPPの事前の設定作業が完了です。
データベースを作成する
再びコントロールパネルを開き「Apache」と「MySQL」のstartを押して起動させます。
この後にワードプレスをインストールするために必要なデータベースを先程パスワードを設定したMySQLを使って作成します。
XAMPPのコントロールパネルの「MySQL」のadminボタンを押すと、Microsoft EdgeやGoogle Chromeなどのブラウザが立ち上がり、phpMyAdminが表示されます。
ユーザー名に「root」、パスワードに先ほど設定したパスワードを入力してログインします。
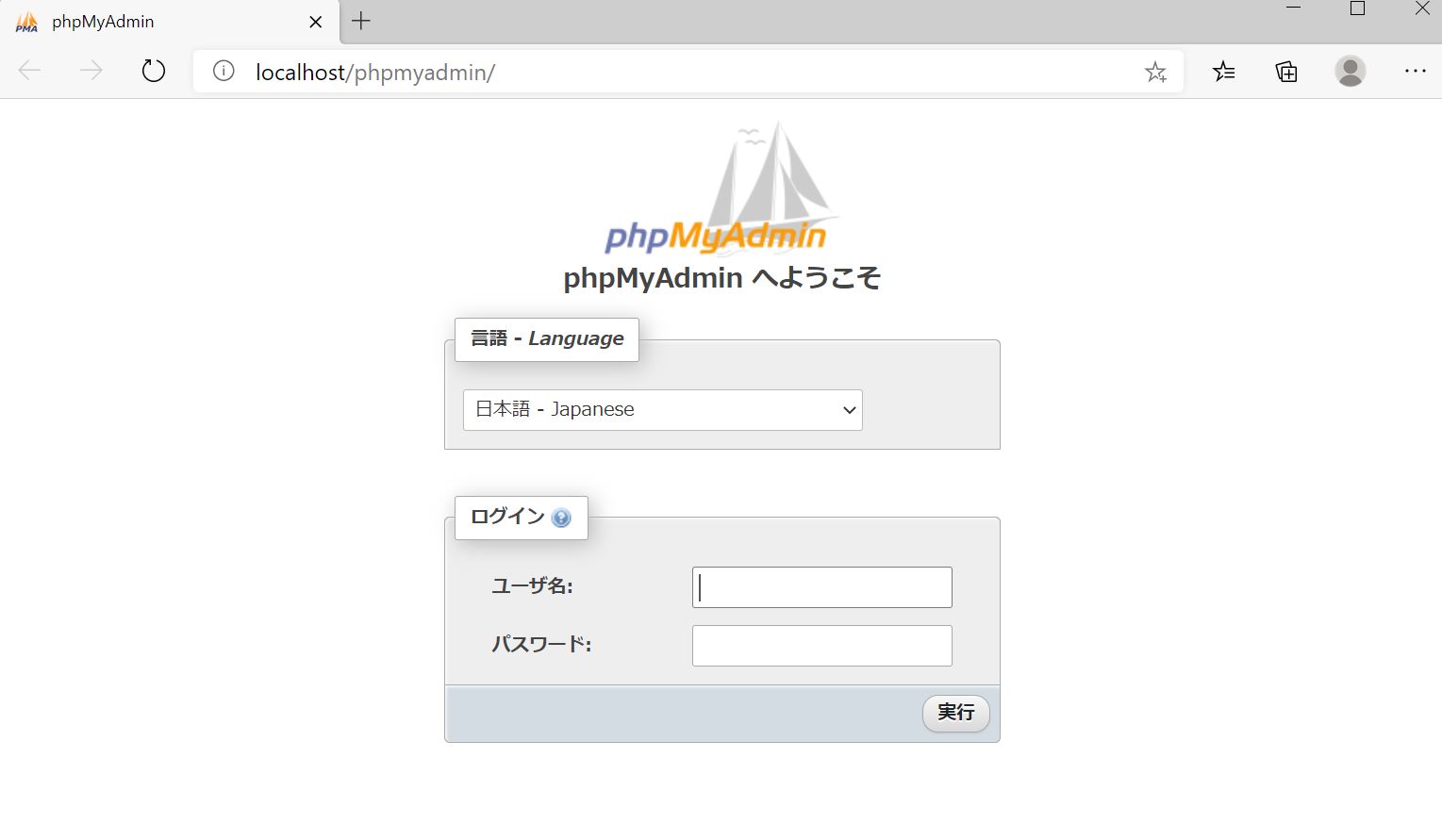
左側にある「新規作成」をクリックします。
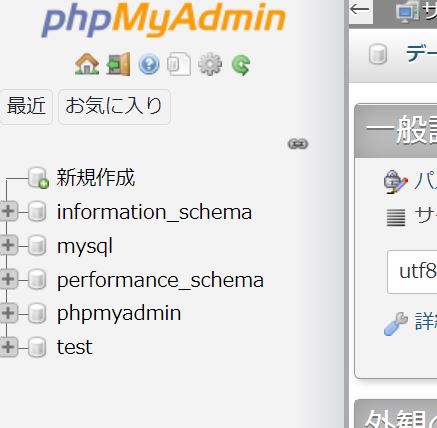
データベースを新規作成するという画面になります。
「wp_任意の名前」を入力
照合順序は「utf8_general_ci」を選択し「作成」をクリックします。

以下のようにデータベースが作成され完了です。
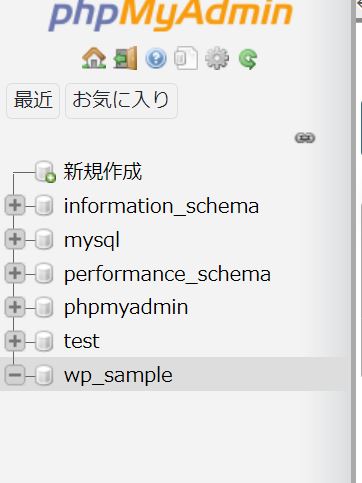
以上でXAMPP側の事前設定が終了です。
続いてワードプレスをインストールする作業に入ります。
ワードプレスをダウンロードする
XAMPPと同様にワードプレスも公式サイトからファイルをダウンロードしてインストールを行います。
ワードプレス公式サイトダウンロードページから最新版のワードプレスをダウンロードしてください。ダウンロードしたZIPファイルは解凍しておきます。
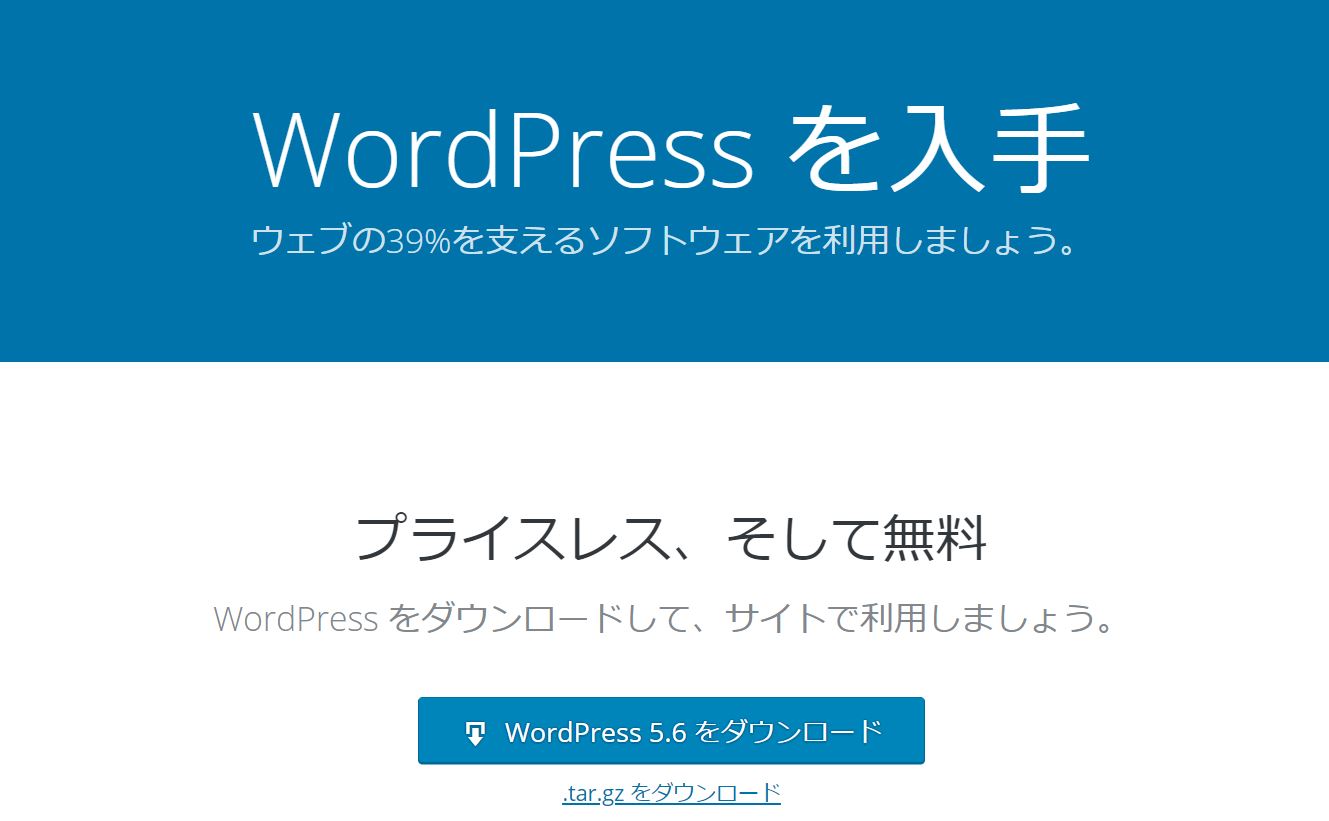
Cドライブのxamppフォルダの内のhtdocsフォルダを開きます。
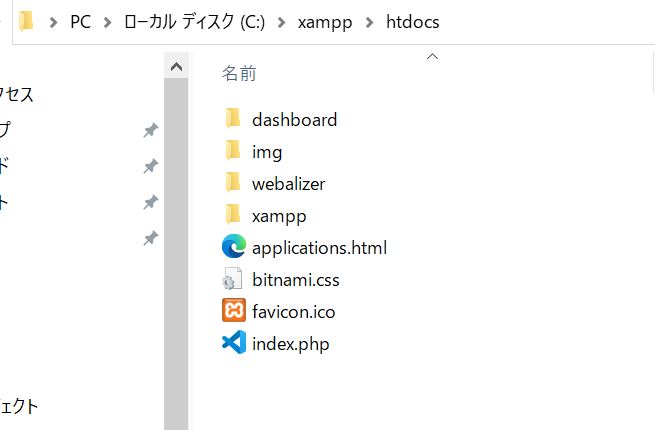
解凍したワードプレスフォルダをコピーし、htdocsフォルダの中に貼り付けます。
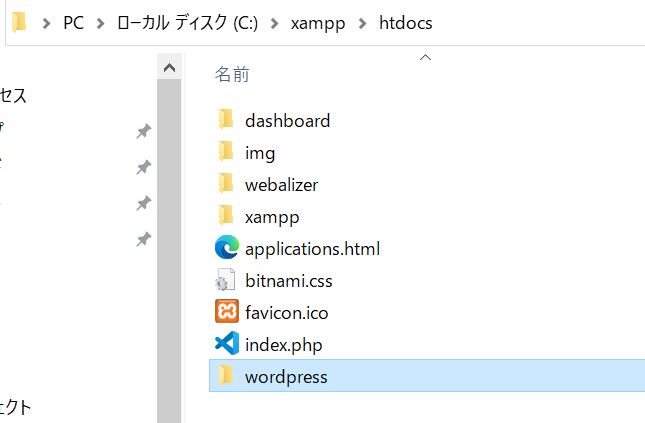
貼り付けたワードプレスフォルダの名前を「先ほどのデータベース名(wp_の後の部分)」に変更しておきます。
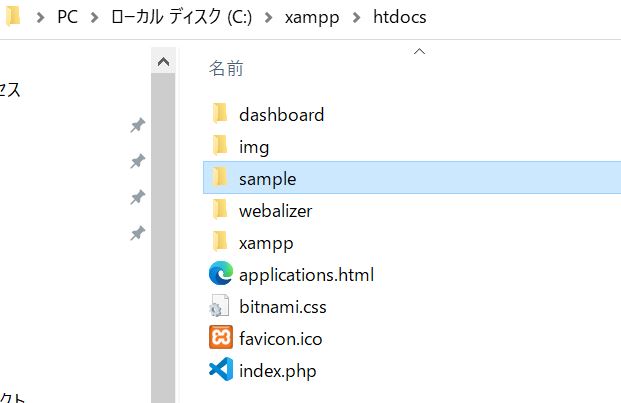
ワードプレスをインストールする
Google ChromeやMicrosoft Edgeなど任意のブラウザを立ち上げます。
ブラウザのアドレスバーに「localhost/先ほど変更したフォルダ名」を入力しエンターを押します。
すると以下のようなワードプレスのインストール画面が開かれます。「さあ始めましょう」をクリックして進みます。
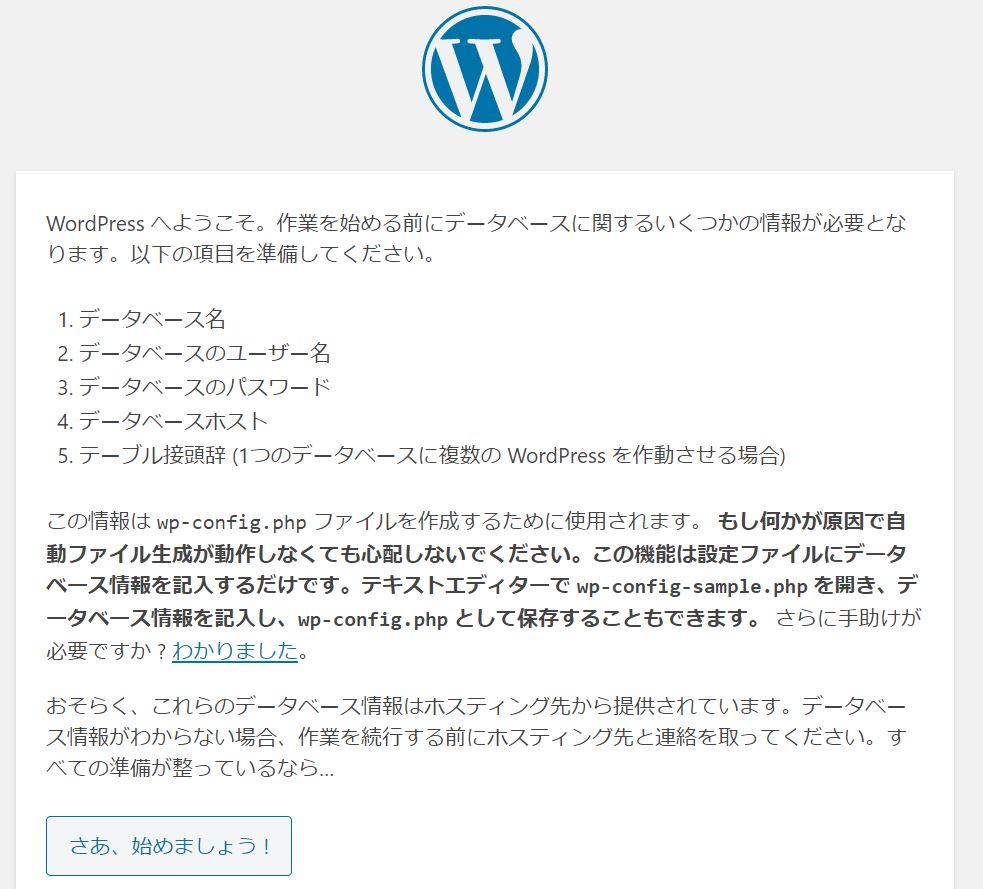
必要事項を入力していきます。
データベース名にMySQLで作成したデータベース名
ユーザー名に「root」
パスワードに先ほど設定したパスワード
データベースホスト名は「localhost」
接頭語は「wp_」
を入力し送信を押します。
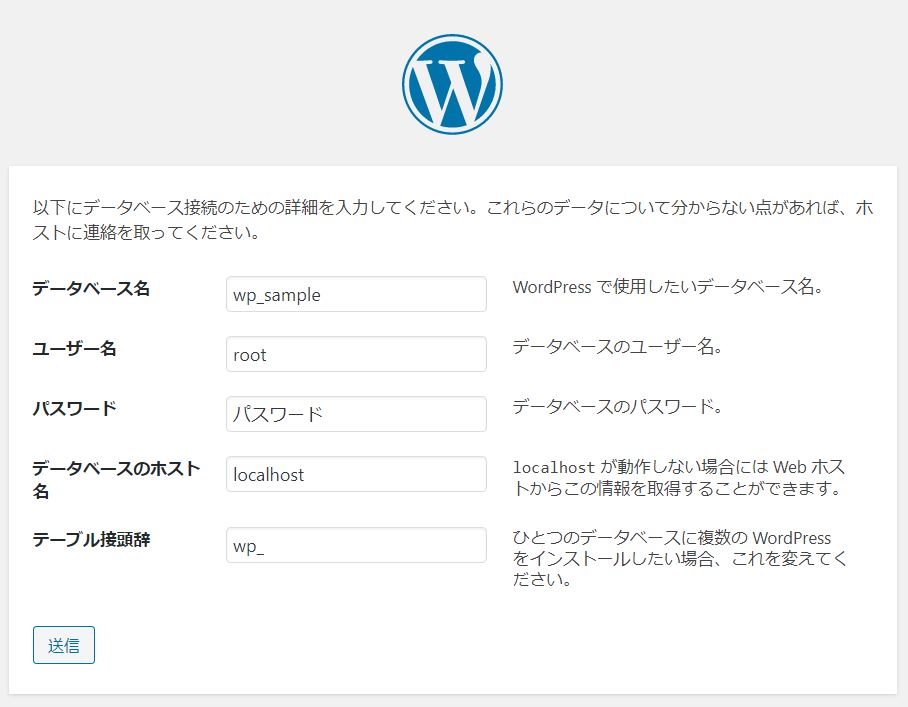
「インストール実行」をクリックして進みます。
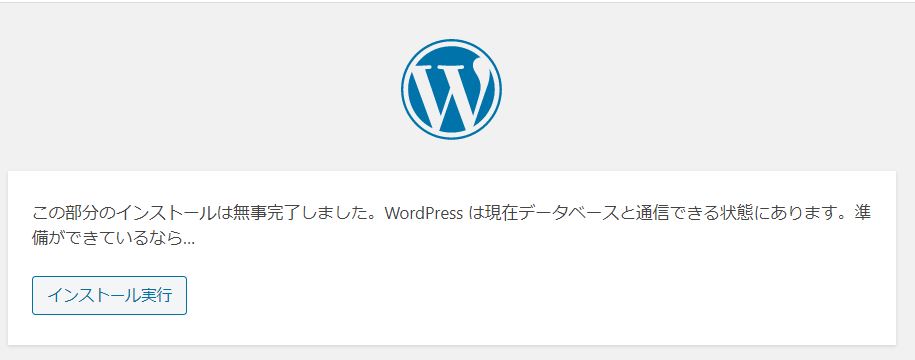
サイトの設定画面に切り替わるので必要事項を入力します。(後から変更可能です)
「サイトのタイトル」「ユーザー名」「パスワード」には任意のものを入力して下さい。
「メールアドレス」は各種通知が受信できるものを設定してください。
「検索エンジンでの表示」はサイトが公開できる状態になるまでチェックを付けておくことをおすすめします。
ユーザー名とパスワードは管理画面にログインする際に必要になるので入力し間違えないようにし忘れないようにしてください。
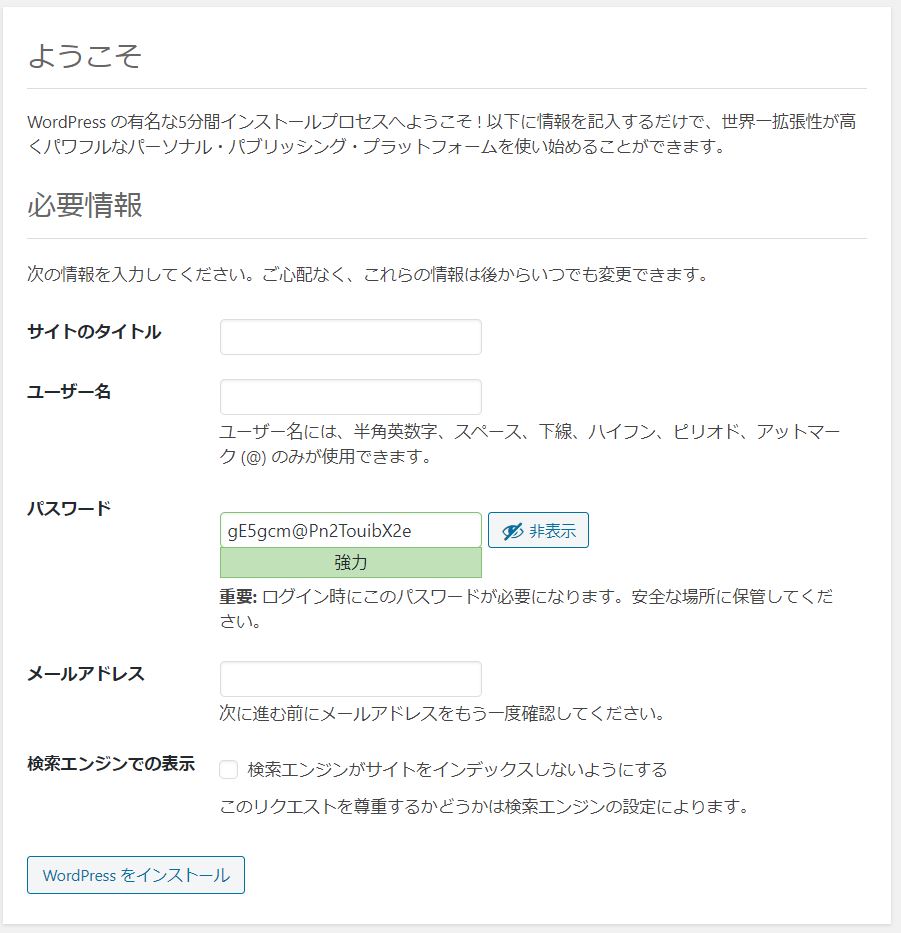
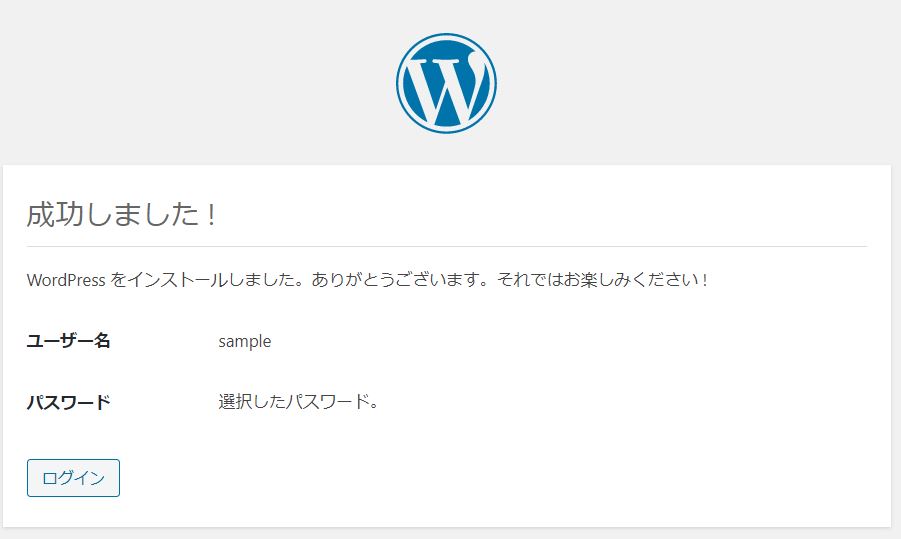
ログイン画面が表示されるので先ほど入力したユーザー名とパスワードでログインしてください。
管理画面が開きワードプレスを使い始めることができます。
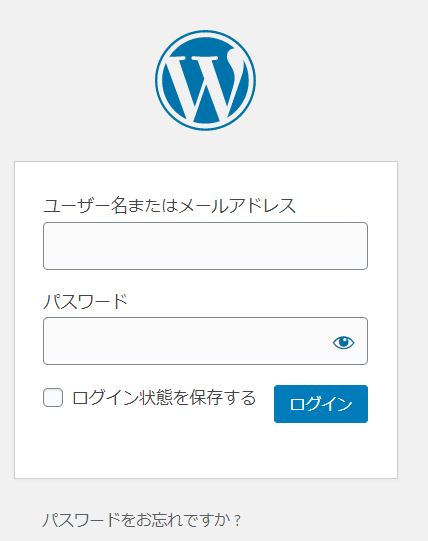
XAMPPでもテーマやプラグインのインストールなどワードプレスのシステムは全て使える
ネット接続されていれば、XAMPPによるローカル環境下であってもテーマやプラグインのインストールやアップデートを行うことは可能です。しかし問い合わせフォームの送信をはじめとしたメール送受信など一部の操作はできないのでご注意ください。
XAMPPを終了させる
作業を終えてワードプレスを閉じたあとは、XAMPPも終了させるようにしてください。
コントロールパネルの「Apache」と「MySQL」の「STOP」ボタンを押して終了します。
XAMPPを起動したままPCをシャットダウンすると次回起動時にエラーが発生して使用できなくなる恐れがあります。
複数のサイトを作成するには
XAMPPでの環境ができあがれば複数のサイトを作成することも可能です。
サイトごとに、前述のデータベースの作成を行い、「htdocs」にワードプレスを貼り付け、インストールする手順を実施すれはOKです。
こうすることで学習やテスト用のサイトとしてワードプレスを立ち上げ活用することができます。
まとめ
以上がXAMPPをインストールして自身のPCにローカル環境を構築しワードプレスを使用する流れになります。
ローカル環境なのでエラーが起きても誰に迷惑を掛けることもありません。ワードプレスをインストールし直したり、最悪でもXAMPPごと再インストールしてしまえば大丈夫でしょう。
XAMPPを使ってワードプレスを使い倒して学習に役立ててください。