
本記事は執筆時点(2021年01月21日)の情報をベースにしております。掲載している情報が最新ではない可能性がありますので何卒ご容赦ください。
ワードプレスのログインとは?
誰でも簡単にWEBサイトを作成し管理運用することができるワードプレスは、作成も編集も修正や管理もすべては管理画面で行います。
管理画面を開くためには、ログインページのURLを入力してアクセスし、ユーザー名とパスワードを入力してログインしなくてはなりません。
このページでは、ワードプレスのログインページにアクセスし管理画面へログインする手順と、パスワードを忘れてしまったなど万が一ワードプレスにログインすることができなくなってしまった場合の対処方法をご説明します。
なお、このページの説明はワードプレス-5.6を使用しています。ご使用中のバージョンによっては仕様が異なる場合がありますので予めご了承ください。
通常のログイン手順
ワードプレスへのログインはGoogle Chromeなどのブラウザでログインページへアクセスして行います。
ログインページはサイトURLの末尾に「wp-admin」もしくは「wp-login.php」を付けるとアクセスすることができます。
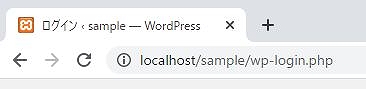
アクセスができると以下のようなログインページが開かれます。
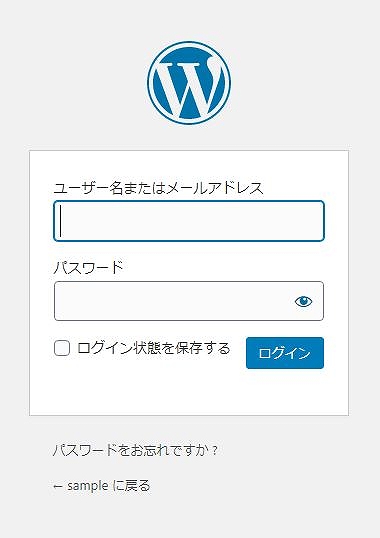
ログインページでは「ユーザー名」と「パスワード」を入力します。
ユーザー名とパスワードはどちらもワードプレスをインストールした際にサイトの設定の項目で登録したものを入力します。
入力が完了したら「ログイン」ボタンを押します。
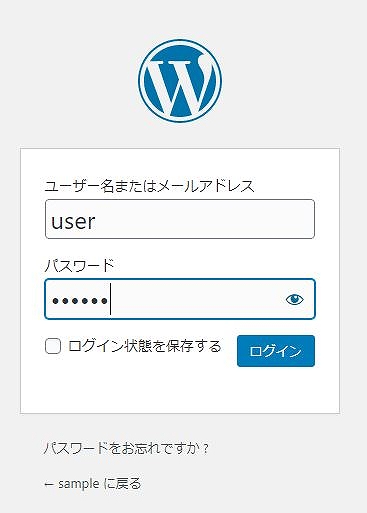
ログインが成功すると以下のようなワードプレスの管理画面が開かれます。
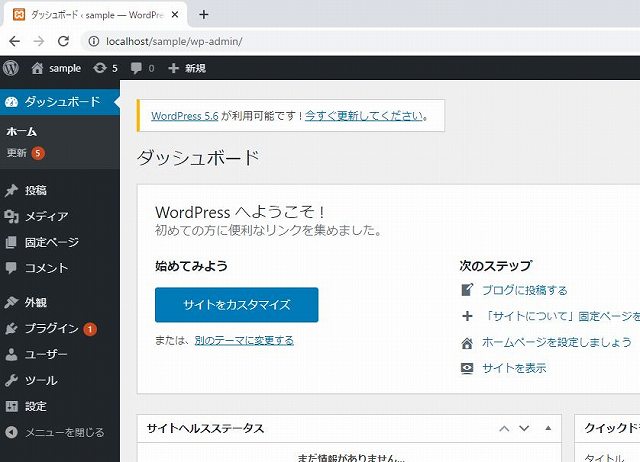
以上でワードプレスへのログインが完了しました。
通常のログアウト手順
ログインができたら、反対にログアウトの手順も覚えておきましょう。
ブラウザを閉じてもキャッシュが残っていたりすると再びブラウザを開いた際にログインできてしまいます。
個人のパソコンからアクセスしているのであれば問題ありませんが、共有のパソコンを利用している場合は他の方が誤ってログインしてしまう恐れがありますので、作業が終わったらしっかりとログアウトしておくことをオススメします。
ワードプレスのログインボタンは管理画面(以下ダッシュボード)にありますが、パッとみただけでは見つかりません。
実はダッシュボードの右上に表示されている「こんにちは○○さん」という部分にマウスのカーソルを合わせると隠れていたログインボタンが表示されます。
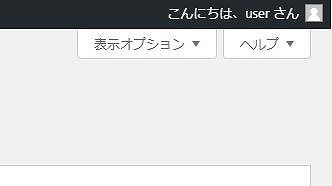
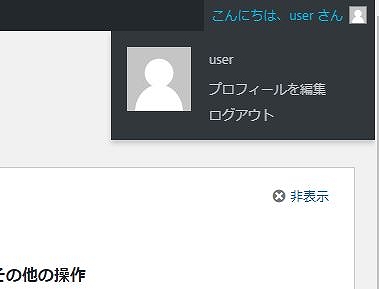
あとは表示された「ログアウト」ボタン押せばログアウト完了です。
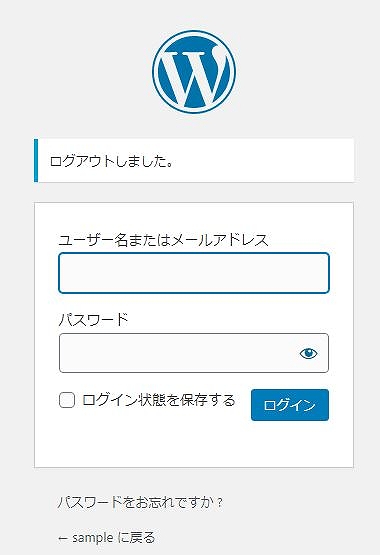
ログアウトが完了するとログインページに切替り、「ログアウトしました」と表示されます。
ログインできない場合の原因と解決法
サイトを管理運用していると様々なエラーに遭遇することも珍しくありません。ワードプレスにおいてはログインできないというトラブルが代表的なエラーの一つです。
ひとえにログインできないといっても状況は様々ですので、それぞれ状況に応じた解決方法をご説明します。
パスワードを忘れてしまった場合
今の時代どんなサービスを利用するにもパスワードが必要で忘れようものなら申請して作り直してと余計な時間と労力を割く羽目になります。
ワードプレスも例外ではなく、しばらくぶりにサイトを編集しようとしたとき、自分で決めたはずのパスワードがまったく思い出せないなんてことがあります。忘れるはずがないと高をくくってメモしなかった自分が悔やまれる瞬間です。
それ以外にも、パスワード登録の際に入力間違えたのか速攻でログイン出来なくなるなんてこともあったりします。
メールで再発行すればOK
既にお気づきの方もいると思いますが、ログインページには親切に「パスワードをお忘れですか?」というボタンが用意されています。
これをクリックすると以下の画面に切替ります。
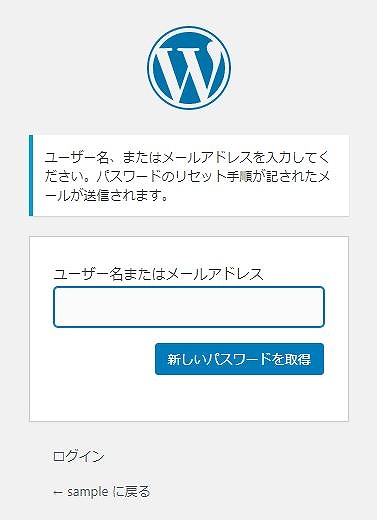
「ユーザー名、またはメールアドレスを入力してください。パスワードのリセット手順が記されたメールが送信されます。」とありますので、ユーザー名を覚えていればユーザー名を、もしくは登録したメールアドレスを入力して「新しいパスワードを取得」をクリックしましょう。
ちなみに登録したメールアドレス以外のアドレスを入力してもエラーになって送信できませんので注意が必要です。
メールに記載されたURLにアクセスしてパスワードを変更する
届いたメールには「以下のURLにアクセスしてパスワードをリセットして下さい」とURLが記載されているのでアクセスします。
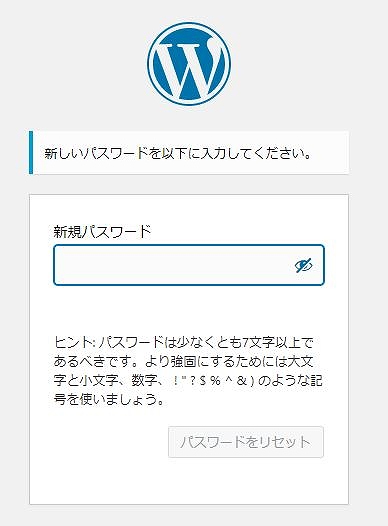
新しいパスワードを入力すれば完了です。
ユーザー名もパスワードもメールアドレスも忘れてしまった場合
万事休すのような状況ですがまだ解決方法があります。
phpMyAdminを使用して確認する
phpMyAdminとはブラウザでデータベースを管理できるツールです。XAMPPでワードプレスをインストールした方は、これを使ってデータベースを作成したと思います。XAMPPのコントロールパネルから開いて下さい。レンタルサーバーを使用されている方はレンタルサーバーのマニュアルにしたがってphpMyAdminを開いてください。
左側の一覧から該当するサイトのデータベースを選択し、「wp_users」を開きます。
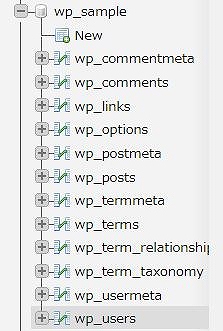
すると入力されているデータが見れます。「user_login」に記載されているものがユーザー名になるので、再度ワードプレスのログインページからパスワードのリセットメールの送信をして下さい。
404 Not Foundが表示される場合
ログインページのURLが間違っている可能性が高いです。今一度入力し直してログインページにアクセスしてみてください。
ログインページが真っ白で何も表示されない場合
突如として訪れるこのトラブル。こちらの頭も真っ白になりそうですが、大半の場合新しく追加したテーマやプラグインが影響していることが多いです。
疑わしいテーマやプラグインを削除したいと思ってもそもそもログインできなければ・・・と八方塞がりになりそうですが手段はまだ残っています。
FTPを使用して削除する
FTPとはサーバーに直接アクセスしてファイルのアップロードや編集をおこなうツールです。
(FTP以外でもレンタルサーバーによってはサーバーの管理画面からファイル操作を行うことが出来たりもします。)
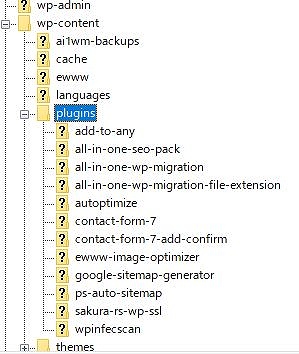
ワードプレスフォルダを開き、wp-contentフォルダの中にある「plugins」フォルダと「themes」フォルダの中にそれぞれプラグインとテーマが置かれているので、削除しましょう。(このような場合に限らずFTPで編集や削除する際にはフォルダやファイルをダウンロードしてバックアップを取っておくことをオススメします。)
ログイン画面のセキュリティ対策
前述のようにワードプレスのログイン画面は、サイトURLの末尾に「wp-admin」を付ければアクセスできることはワードプレスユーザーであれば誰でも知っていて、それはつまり自分のサイトのログインページに不特定多数の人間がアクセス可能であることを意味します。
ユーザー名とパスワードさえ知られなければ大丈夫と思いかもしれませんが、悪意を持った人物がプログラムを利用して攻撃してきた場合に防ぎきれるとは言えません。
サイトのセキュリティ対策のスタートとしてログイン画面のセキュリティ強化をオススメします。
ログインURLを変更する
まずログインページがwp-adminという皆に知れ渡ったURLでなければ攻撃をしようにも狙いを定めることが出来なくなります。
ログインページのURLはプラグインを使用することで簡単に任意の文字列に変更可能です。
画像認証などの認証項目を追加する
サイトへの不正ログインはプログラミングされた機械によるものが多く、通常のユーザー名とパスワード以外にログインするための認証項目を設置することでそういった悪意を持った不正なログインの防止効果を高めることができます。
ログインURLの変更やログインページへの認証項目の追加は「SiteGuard WP Plugin」というプラグインを使うと簡単です。
ワードプレスのセキュリティ対策用プラグインとして有名なもので、ログインページの認証だけでなくURLの変更などセキュリティを高めるための様々な機能を一括で設定することが可能です。

ワードプレスのSiteGuard WP Pluginの使い方
ワードプレスの「SiteGuard」というプラグインの使ってサイトのセキュリティ対策を行う方法について説明します。SiteGuard WP Pluginは無料で使えるうえ、400,000以上のサイトで導入されている実績もあります。説明も日本語で書かれていて使いやすいプラグインです...【もっと読む】
まとめ
いざ編集しようとしたときにログインエラーなどに出鼻をくじかれないように、パスワードの管理は徹底しましょう。 ログインページは家の玄関と同じです。鍵を無くさない、セキュリティ対策を万全にするなどしておかないと悪意を持ったハッカーなどの格好の餌食になってしまいます。

