
本記事は執筆時点(2022年07月05日)の情報をベースにしております。掲載している情報が最新ではない可能性がありますので何卒ご容赦ください。
ゴミ箱に入れたページを復元するには?
ワードプレスで作成した投稿ページや固定ページを削除する方法と削除したページを再び元に戻す方法、ゴミ箱の使い方について解説します。
なお、ここでは投稿ページを例に説明しますが、固定ページおいても方法は同じです。
ワードプレスのバージョンは5.9を使用しています。その他のバージョンでは表示や機能が異なる場合がございますのでご了承ください。
その他のワードプレスの使い方についてはこちらのページをご覧ください。

ワードプレスの使い方【ホームページを作る手順】
ワードプレスを使ってホームページを作る手順をわかりやすく解説します。ワードプレスは無料で誰でも利用でき、サイトの制作や運営に便利な機能が備わっているため世界中の数多くのWEBサイトがワードプレスによって作られています。...【もっと読む】
ページの削除方法
投稿ページの削除はワードプレスの管理画面の投稿一覧で行います。
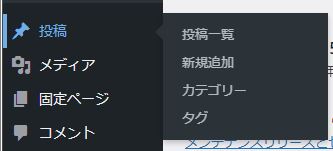
ページごとに削除する
投稿一覧に表示される各ページの行にマウスのカーソルを合わせると、「編集」や「表示」というボタンが現れます。
この中の「ゴミ箱へ移動」をクリックすれば、そのページを削除することができます。
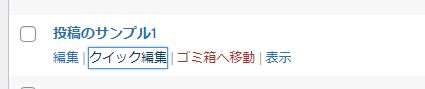
削除したページは、一覧画面の上部に「ゴミ箱」に移動されます。
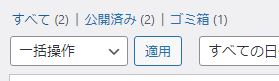
ページの状態が公開中でも下書きでも関係なく、削除したページはゴミ箱に移ります。
複数のページを一括削除する
削除したいページが複数ある場合は、一括でまとめて削除することもできます。
まずは、投稿一覧の中から削除したいページの左側のチェックボックスにチェックを入れます。
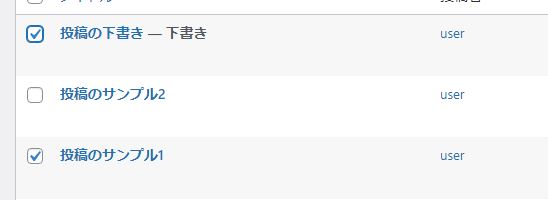
もし、すべてのページにチェックを入れたい場合は、上下にある「タイトル」という文字の左のチェックボックスにチェックを入れます。
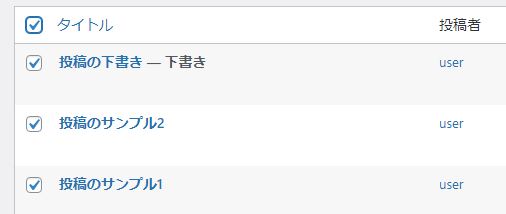
削除するページにチェックが入ったら、一覧上部にある「一括操作」というプルダウンをクリックし、「ゴミ箱へ移動」を選択します。
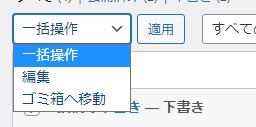
プルダウンが「ゴミ箱へ移動」の状態で隣にある「適用」ボタンをクリックすれば、選択したページが削除されゴミ箱へ移ります。
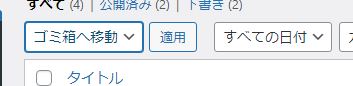
ゴミ箱からの復元方法
ここからは前述の手順で削除してゴミ箱に移動したページを元に戻す方法を説明します。
投稿一覧上部の「ゴミ箱」をクリックして開きます。

ゴミ箱を開くとこれまでに削除したページが一覧で表示されます。
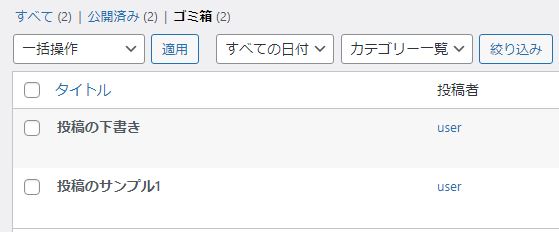
なお、ゴミ箱にある状態のままではページの編集や公開を行うことはできません。編集を行う場合は、一度復元して投稿一覧に戻す必要があります。
特定のページを復元する
まずは、元に戻したいページを1ページづつ復元する手順です。
一覧の中から対象のページにマウスのカーソルを合わせると、「復元」と「完全に削除する」というボタンが表示されるので「復元」をクリックすればOKです。
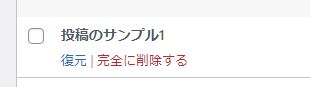
復元が完了するとページは下書きの状態で投稿一覧に戻ります。
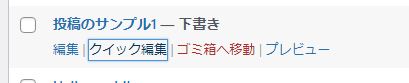
複数のページをまとめて復元する
複数のページを一括で復元したい場合は、まず対象のページの左側のチェックボックスにチェックを入れます。
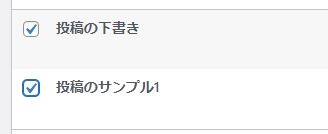
一覧上部のプルダウンの中から「復元」を選択します。
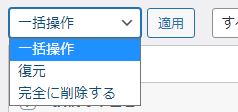
プルダウンの左にある「適用」ボタンをクリックすれば、一括で復元されます。
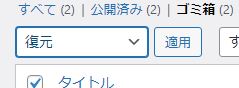
ページを完全に削除する
ゴミ箱に移動したページは、まだデータが消えていない状態なのでデータ容量を減らしたい状況などでは、完全に削除を実施する必要があります。
ゴミ箱の一覧で「完全に削除する」を選択すれば、文字通りページを完全に削除することができます。
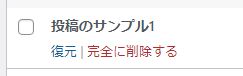
完全に削除を実施したページは復元することができないので注意してください。
「完全に削除する」は一括操作のプルダウンにもあるので、チェックを入れたページをまとめて完全に削除することも可能です。
ゴミ箱の保存期間
ゴミ箱内にあるページは、ワードプレスのデフォルトの状態では30日が経過すると自動的に完全に削除されるように設定されています。
この存在を知らずに、後で復元すれば大丈夫と思っているとデータが完全に失われてしまう恐れがあるので注意してください。
なお、この自動削除期間は「wp-config.php」ファイルを編集することで変更が可能です。
wp-config.phpファイルの編集は、間違えるとサイトが見れなくなるなどの大きなエラーを引き起こす恐れがあります。編集する場合はバックアップを取っておくなどし、自己責任で行ってください。
ゴミ箱の自動削除期間を変更したい時は、以下のコードをwp-config.phpの末尾に追加します。
wp-config.php
define('EMPTY_TRASH_DAYS', 30);
「30」の数値を任意の数値に変えれば、削除までの期間を短くすることも長くすることもできます。
ゴミ箱を空にする
ゴミ箱にあるページ全てを完全に削除したい場合は、一覧上部にある「ゴミ箱を空にする」をクリックします。

ゴミ箱からも削除してしまった時の復元方法
ゴミ箱からも削除されたページを復元する方法は残念ながらワードプレスには存在しません。
何らかのミスで完全に削除してしまうというトラブルに備えて定期的にサイトのバックアップを行っておくことをお勧めします。
サイトのバックアップは、プラグインを利用すると非常に簡単に行えます。
ワードプレスのプラグインでバックアップを取る方法について詳しくはこちらのページをご覧ください。

ワードプレスのプラグインでバックアップを取る方法
ワードプレスで制作したサイトのバックアップを手動で取る方法と「All in one Migration」を使用して取る方法を説明します。「All in one Migration」はクリック一つでバックアップデータをエクスポート、ドラッグアンドドロップでインポートが可能なおすすめのプラグインです...【もっと読む】
まとめ
以上がワードプレスでページを削除する方法とゴミ箱に移動したページを復元する方法です。
削除も復元も非常に簡単に行える反面、気軽にゴミ箱に移動させていると、気づかぬうちに保存期間を超えて完全に削除されていたというトラブルにつながりかねません。ゴミ箱には保存期間が存在して一定期間が経つと完全に削除されてしまうという点を忘れないようにし、復元したくなるかもしれないようなページはゴミ箱に移動するのではなく下書きや非公開の状態に変更するという方法をとった方が安全です。

