
本記事は執筆時点(2023年12月04日)の情報をベースにしております。掲載している情報が最新ではない可能性がありますので何卒ご容赦ください。
EC-CUBEとは?
株式会社イーシーキューブが開発・提供するECサイト制作(コンテンツ管理)システムです。日本語で開発・サポートが行われているため、国内の企業や個人事業主に利用されており、数多くの国内ECサイトで採用されています。
オープンソースであるため無料で利用ができ、個々にカスタマイズできる拡張性の高さが特徴です。
ダウンロード自体は無料会員登録すればすぐに可能なので、レンタルサーバー契約前に操作方法や設定などを試してみたいという方や、本番前にテストを行いたい場合には今使用中のPCにローカル環境を構築しておくと役立ちます。
このページでは、XAMPPによるローカル環境にEC-CUBEをインストールして開発環境を構築する方法を解説します。
検証環境は以下の通りです。これ以外のバージョンでは表示や手順が異なる場合がありますのでご了承ください。
| 検証環境 | Window10 | XAMPP for Windows 8.2.4 | EC-CUBE 4.2.2 |
|---|
XAMPPについての説明やインストール・設定方法は別のページで解説しておりますので、そちらを参考にあらかじめインストールしておいてください。

XAMPPで使ってローカル環境にワードプレスをインストールする方法
XAMPPは自身のPC内に架空のサーバーを構築してくれる無料ソフトです。このページでは、XAMPPをインストールしてワードプレスを使用する流れを説明します...【もっと読む】
XAMPPにEC-CUBEをインストールする手順
XAMPPへのEC-CUBEのインストールは「データベース作成⇒EC-CUBE本体のダウンロード⇒htdocsに配置⇒ブラウザでインストール」という流れで進みます。
データベースを用意
まずはXAMPPでデータベースの新規作成を行います。
XAMPPコントロールパネルでMySQLを起動し、「Admin」ボタンを押します。
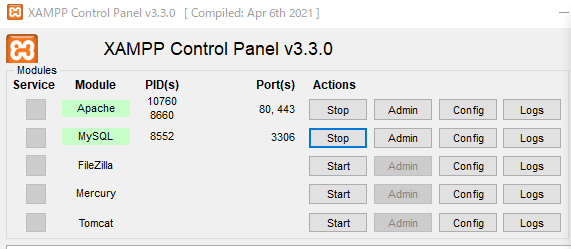
phpMyAdminが開くのでログインしてください。
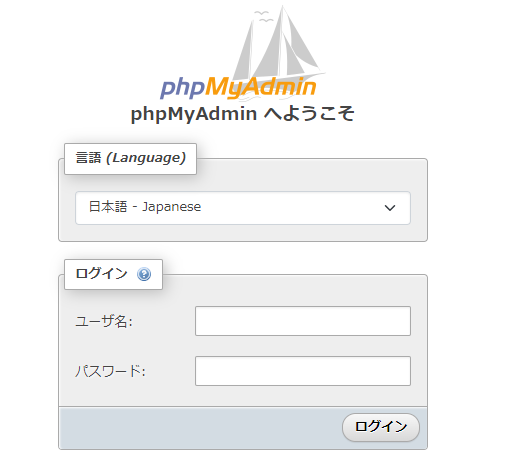
EC-CUBEで使用するデータベースを作成します。任意の名前でデータベースを作成してください。文字照合順序は「utf8mb4_general_ci」のままでOKです。ここではeccube_test1と名づけました。
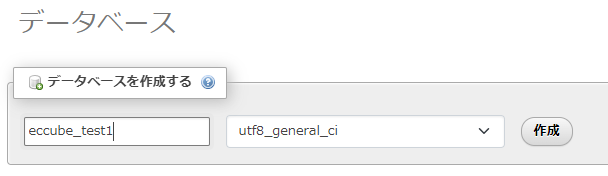
EC-CUBE本体をダウンロード
次にEC-CUBE公式サイトのダウンロードページにアクセスしてZIPファイルをダウンロードします(ダウンロードには無料の会員登録が必要です)。
ダウンロードしたZIPファイルを解凍します。
解凍したフォルダ(eccube-4.2.2)をXAMPPフォルダの中にある「htdocs」フォルダ内にアップロードします。(フォルダ名は任意の名前に変更してください。ここではtest-eccube1としました)
eccube-4.2.2の中に更にeccubeというフォルダがあり、その中に各ファイルが入っている場合はこのeccubeフォルダをアップロードします。
このフォルダ名がサイトにアクセスするURLになります。(この場合はhttp://localhost/test-eccube1)
ブラウザでインストール画面を開く
ブラウザで「http://localhost/フォルダ名」にアクセスするとインストール画面が表示されます。
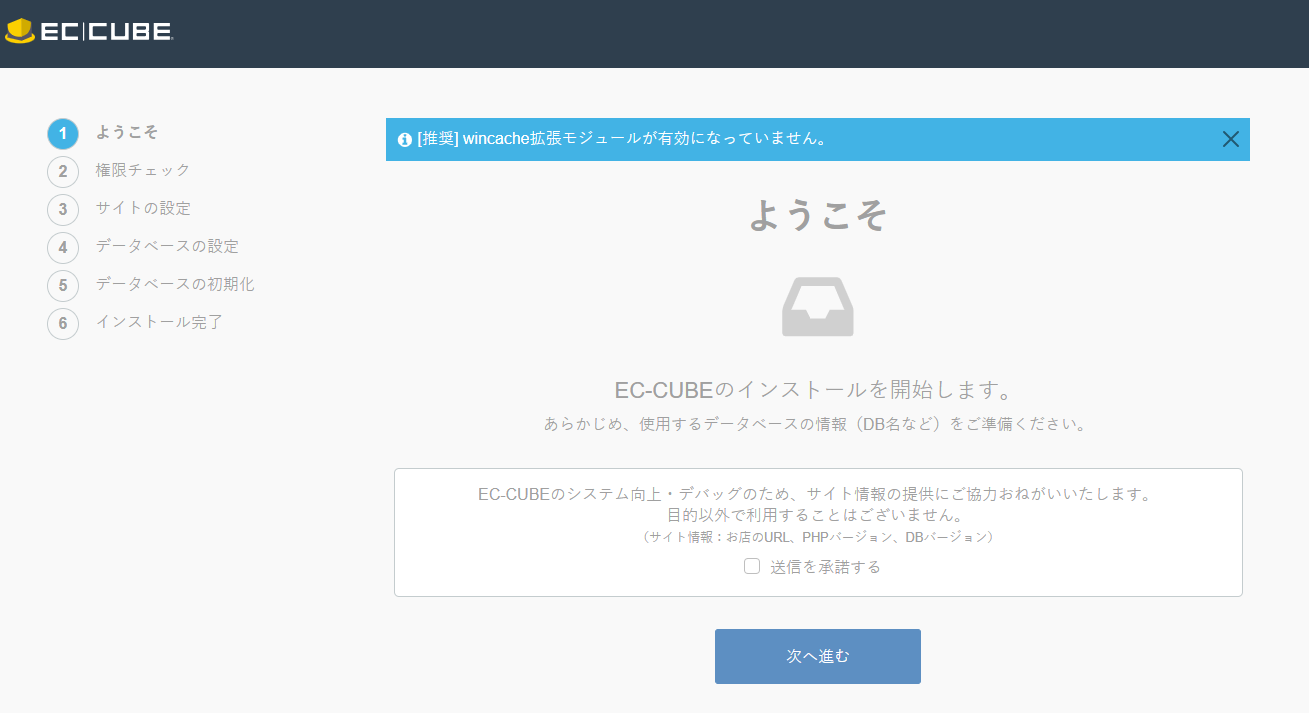
エラーが表示された場合は?
インストール画面が表示されず「Warning: openssl_pkey_...」というエラー画面が出る場合はこちらのページをご確認ください。
インストール画面は表示されるものの「sodium拡張モジュールが有効になっていません」というエラーが出ている場合はこちらのページをご確認ください。
画面の表示にしたがってインストールを進める
あとはインストール画面の表示に従い、ネットショップの設定に必要な項目を入力していけばOKです。
2.権限のチェック
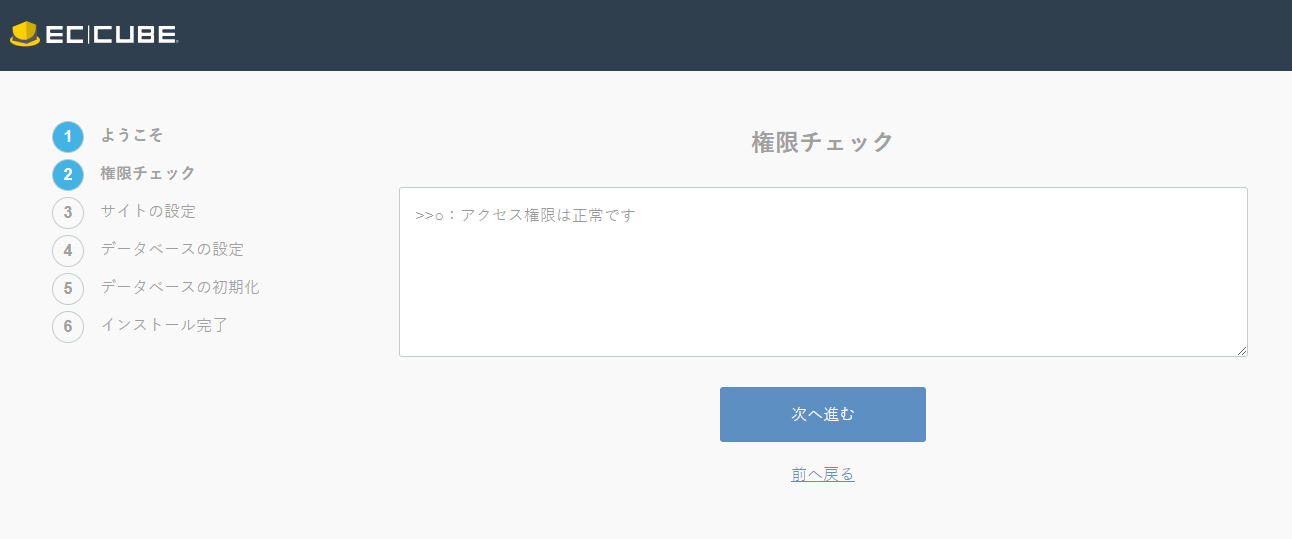
何も入力せず「次へ進む」を押します。
3.サイトの設定
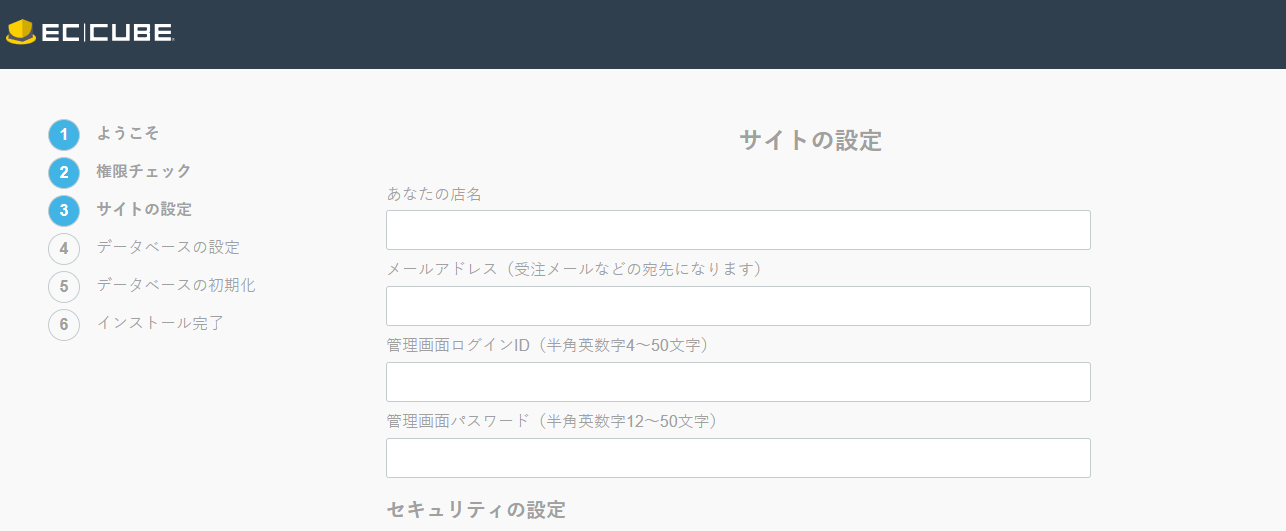
店名やログインパスワードなどを設定します。このあとログインするために必要な情報なので入力した内容は忘れないように控えておいて下さい。(※IPアドレス制限は省略可能です)
「管理画面のディレクトリ名」はログインページを開くときのURLになります。(例:hogehogeとした場合、ログインURLはhttp://localhost/フォルダ名/hogehogeになります)
下部にある「メールの設定」はローカル環境の場合は何も入力しないでOKです。
4.データベースの設定
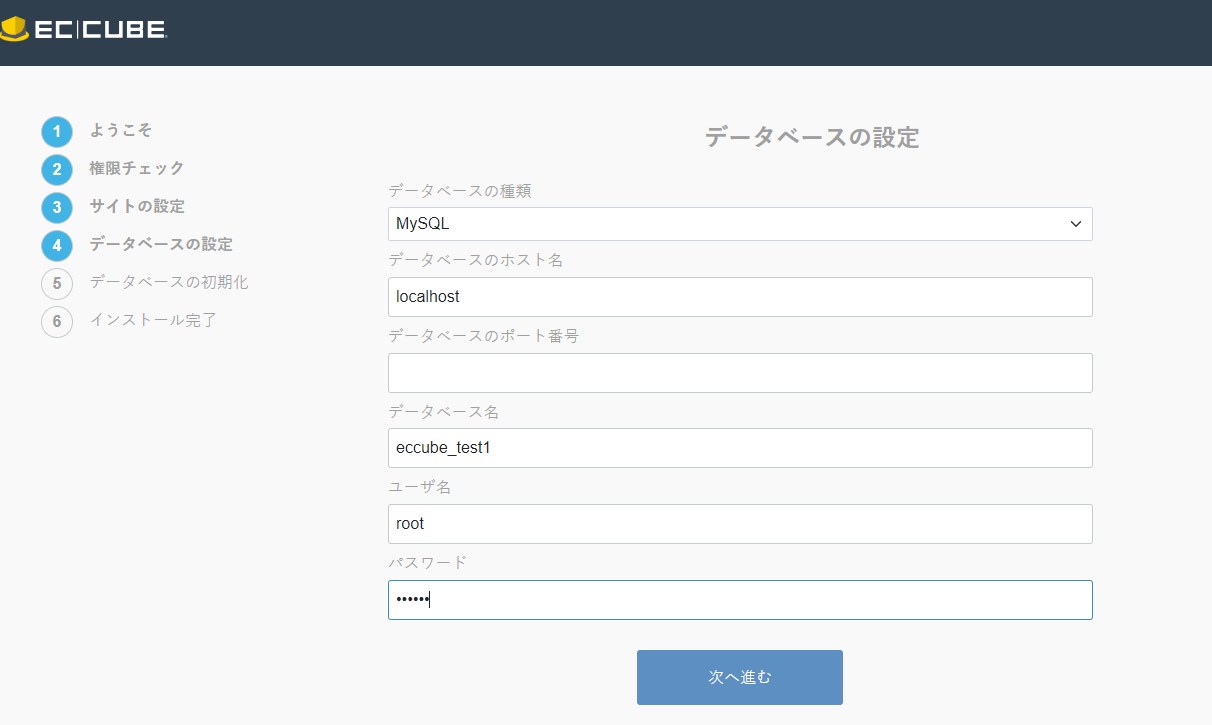
先ほど作成したデータベースの情報を入力します。
| データベースの種類 | MySQL |
|---|---|
| データベースのホスト名 | localhost |
| データベースのポート番号 | 空欄のままでOK |
| データベース名 | 作成したデータベースの名前(ここではeccube_test1) |
| ユーザー名 | phpMyAdminにログインする時のユーザー名 |
| パスワード | phpMyAdminにログインする時のパスワード |
5.データベースの初期化
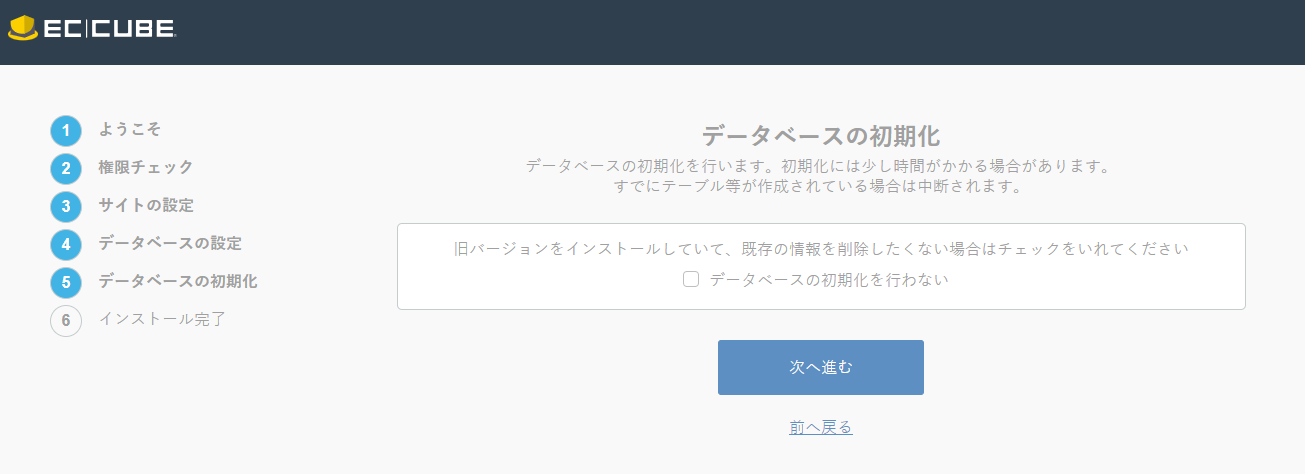
チェックは入れずに「次へ進む」を押します。
6.インストール完了
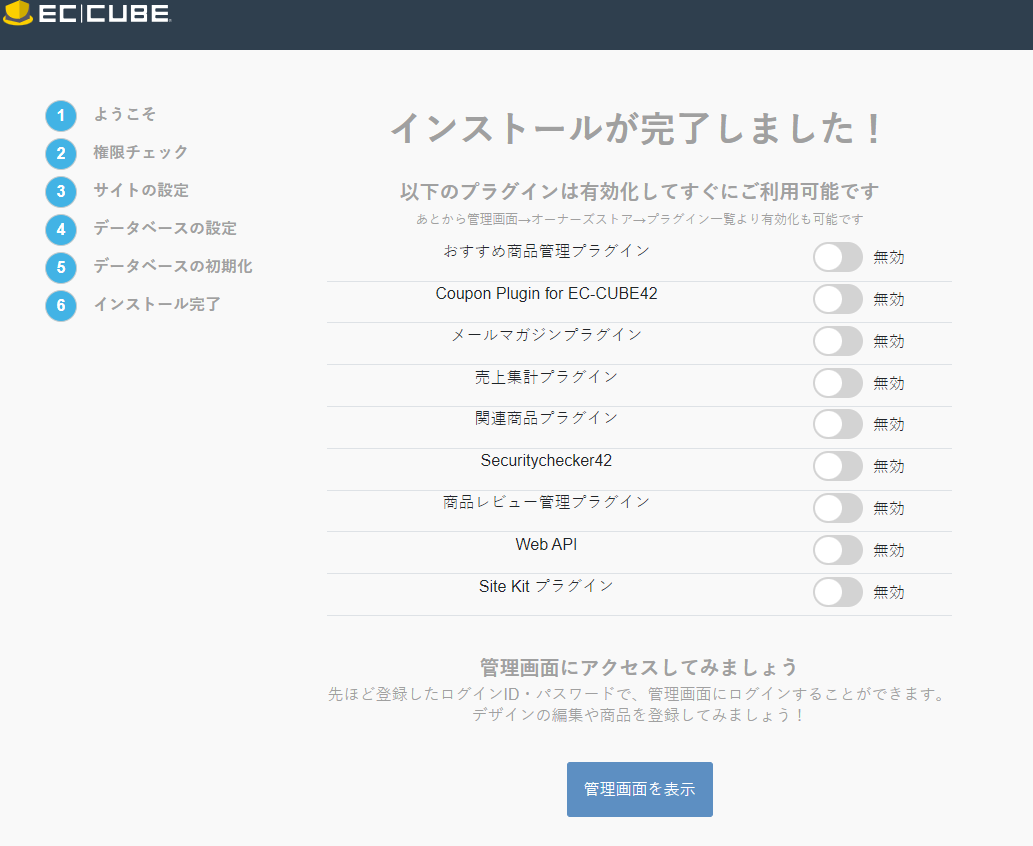
上記の画面が表示されたらインストール完了です。
(プラグインの有効化は後でもできるので)「管理画面を表示」を押して進みます。
7.ログイン
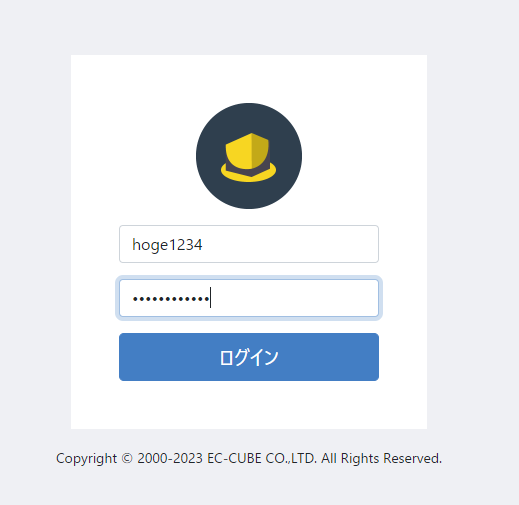
インストール時に設定したログインIDとパスワードを入力してログインします。
次回以降管理画面を開く(ログインする)時はこのページのURLにアクセスします。
正しくログインできれば次のような管理画面に入ることができます。
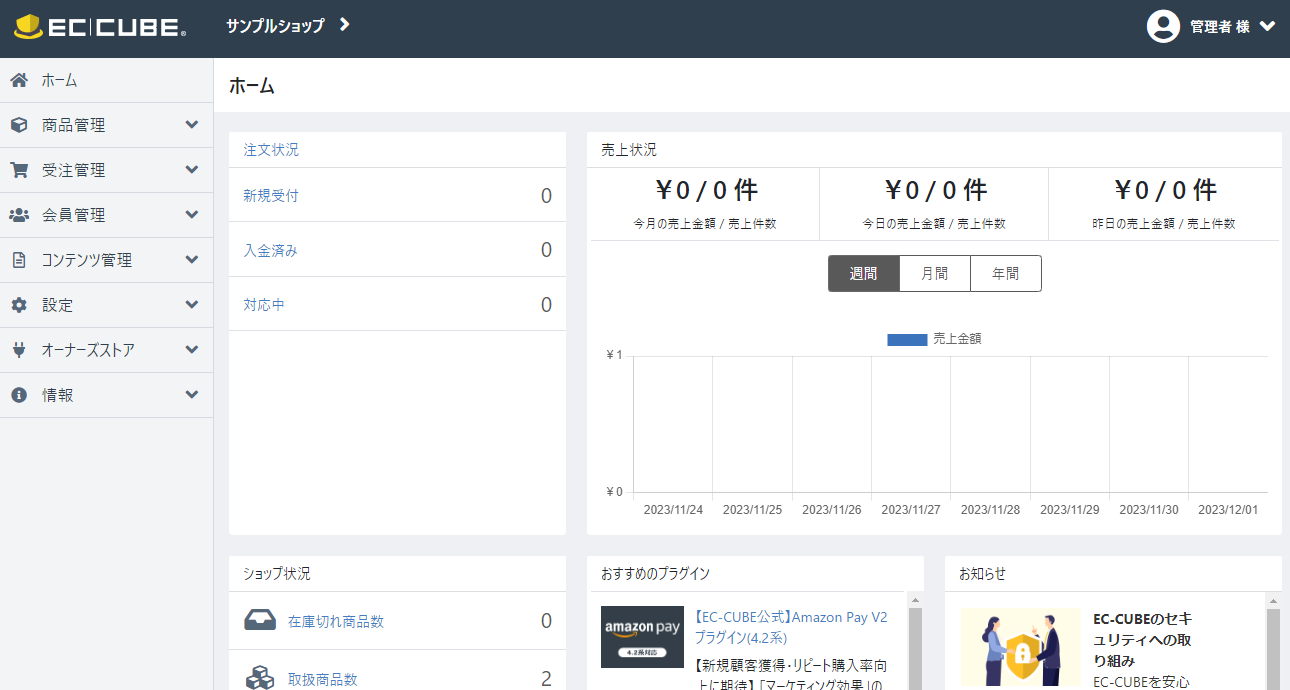
まとめ
以上がEC-CUBEの開発環境をローカル(XAMPP)に構築する方法です。
はじめてEC-CUBEに触れる方はローカル環境を利用した方が気軽に検証を行えるのでおすすめです。

