
本記事は執筆時点(2023年02月16日)の情報をベースにしております。掲載している情報が最新ではない可能性がありますので何卒ご容赦ください。
無料でダウンロードできるソフト「Inkscape」を使えば、Adobe Illustratorのようなベクターグラフィックを簡単に作ることができます。
Inkscapeのインストールがまだの方はこちらのページを参考にしてください。

Inkscapeのインストールの方法
「Inkscape」をダウンロードしてwindows10にインストールする流れを画像付き順を追って説明します。インストールが完了したら製作を始める前に、まず自動保存の設定を行っておくことをおすすめします...【もっと読む】
このページの解説に使用しているInkscapeのバージョンは0.92です。他のバージョンでは表示などが異なる場合がありますので予めご了承ください。
バケツツールの使い方
バケツツールを使うと閉じられた境界線の中を任意の色で塗りつぶすことができます。
下のような例では、バケツツールを使うことで特定の領域だけに色を塗ることが可能です。
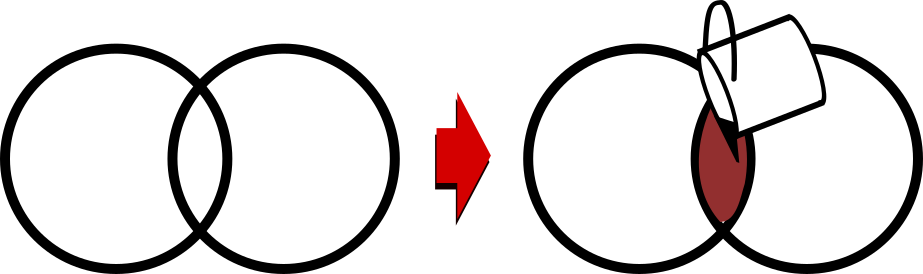
バケツツールはツールバーの中、もしくはキーボードのショートカットキー「Shift + F7」を押して切り替えます。
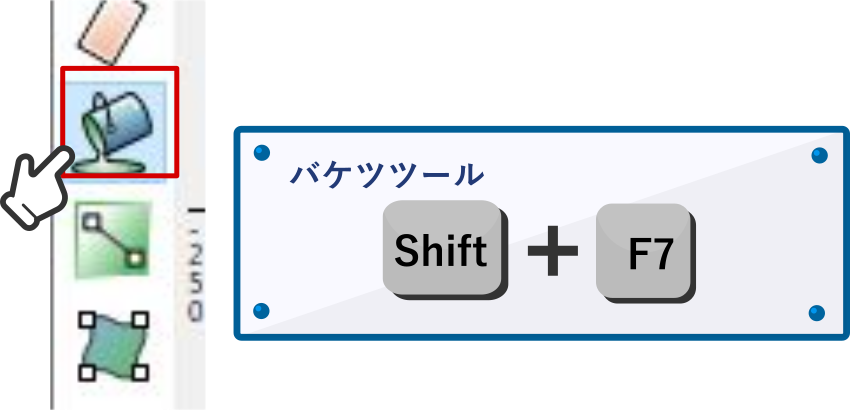
バケツツールのカーソルで境界線の中をクリックすれば塗りつぶされます。
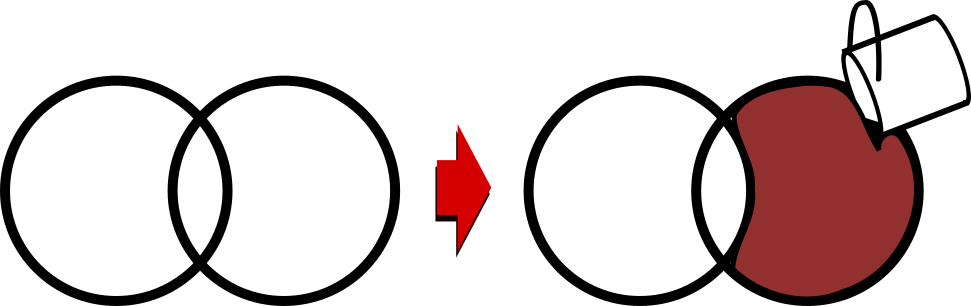
バケツツールの特徴
塗りつぶされた領域は、境界線のオブジェクトとは別の新しいオブジェクトになっているので、「フィル/ストローク」ダイアログで塗りや線を変更することができます。
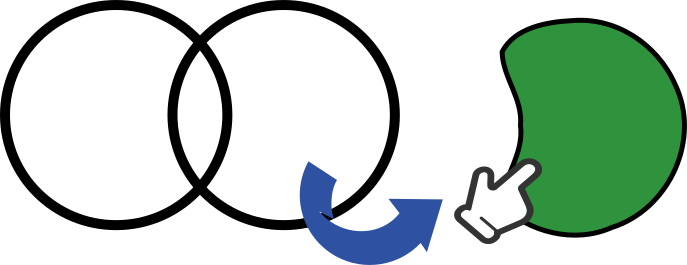
バケツツールの設定
バケツツールのコントロールバーでは、塗りつぶしの際の設定を変更することができます。

しきい値
「しきい値」とは境目になる値のことで、数値が大きくなればなるほど境界と認識する範囲が広くなります。
下の例では、すべてグラデーションの中央をクリックして塗りつぶしを行いましたが、しきい値を変えたため塗りつぶされる範囲が異なっています。
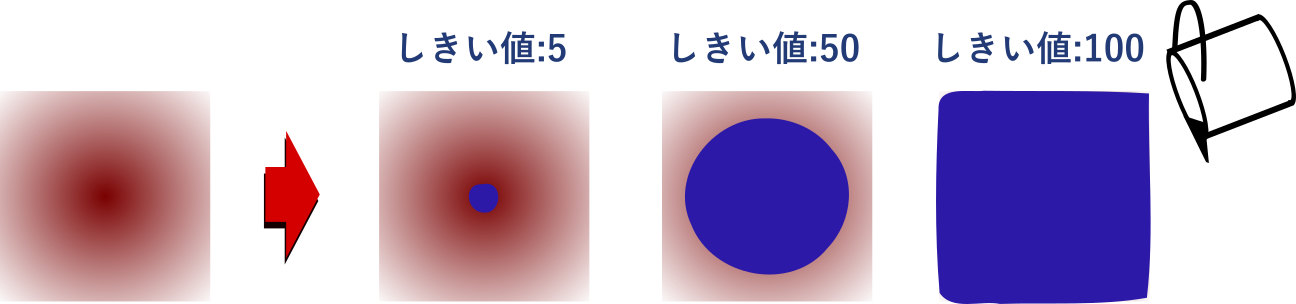
拡散量
拡散量が多くなれば境界線をはみ出すようになり、反対に少なくなるほど境界線との間に隙間が生まれます。
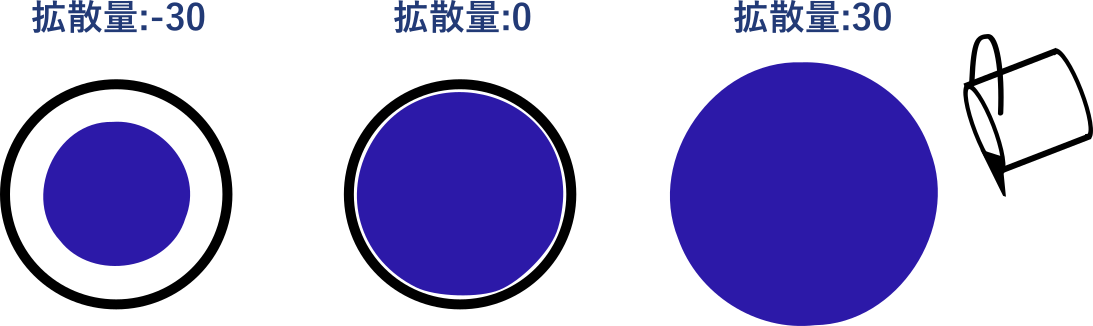
隙間の閉じ
「隙間の閉じ」を変更すると、境界線に隙間があいていても閉じたものと判定して塗りつぶしを行うことができます。どの程度の隙間までを対象にするかを「大」「中」「小」の中から選んで設定します。
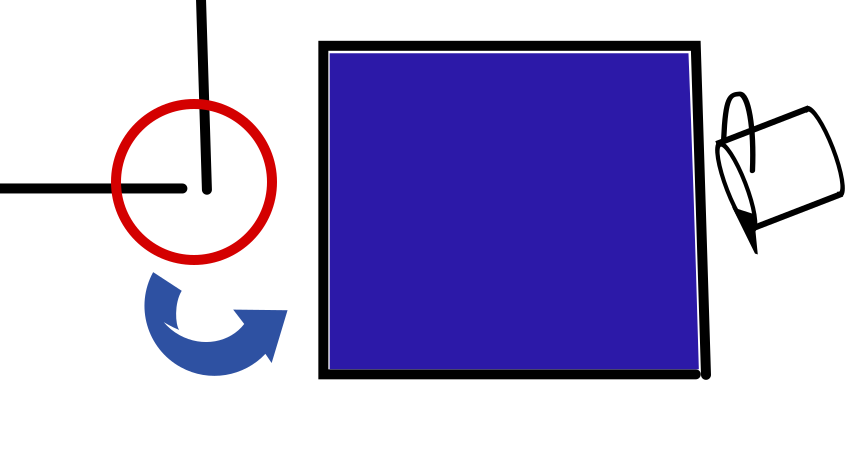
塗りつぶしできないときは?
バケツツールを使って塗りつぶしをがうまくできない時は次のいずれかの原因が考えられます。
- フィルに色が設定されていない
- 不透明度が0になっている
- 境界線が閉じられていない
色が設定されていない・不透明度が0になっている
塗りつぶしが実行できていても、色が設定されていなかったり不透明度が0になっているせいで塗りつぶしが確認できない可能性があります。
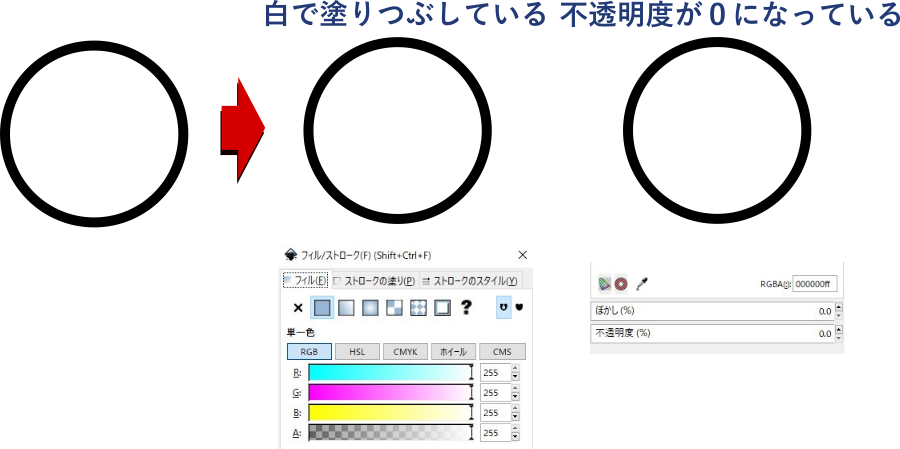
「フィル/ストローク」ダイアログで色設定を確認してみてください。
領域は境界線で囲まれていませんというメッセージが出る
塗りつぶしを行った後、Inkscapeのウィンドウの一番下に「領域は境界線で囲まれていません」というメッセージが表示されていれば、境界線に隙間ができていることが原因です。
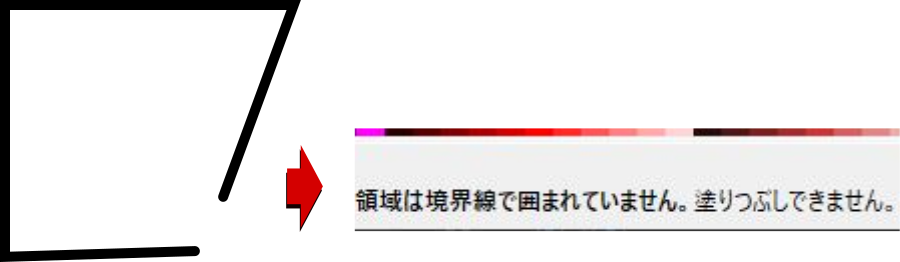
「隙間の閉じ」設定を変更するか、境界線を閉じるように修正してみてください。
まとめ
以上がInkscapeのバケツツールで塗りつぶしを行う方法です。
オブジェクトのフィルでは選択できないような部分にも簡単に色を塗ることができますので、上手く活用してみて下さい。
