
本記事は執筆時点(2021年01月21日)の情報をベースにしております。掲載している情報が最新ではない可能性がありますので何卒ご容赦ください。
ワードプレスの更新とは?
ワードプレスは定期的にバージョンアップがなされ、新しい機能が追加されたりセキュリティ面の改善が行われています。
ワードプレスの更新作業を行い最新のバージョンにアップデートしておくことはセキュリティ面で重要や意味合いを持ちます。
ワードプレスは世界中のサイトで使用され無料で誰でも利用できる反面、悪意を持ったハッカーなどにソースコードなどの内部構造が丸わかりになってしまうという弱点も持っています。
ワードプレスを使用してサイトを作成・管理するのであれば、ハッカーなどから狙われやすいということを念頭に置いたうえでセキュリティ対策をしっかりと行っていかなければなりません。
古いバージョンのワードプレスはセキュリティ上のリスクが高い
ワードプレスは日々見つかった脆弱性をバージョンアップすることによって改善してくれています。
また、バージョンアップされたワードプレスにあわせてテーマやプラグインも正常に動作するようにこまめなバージョンアップがされており、こちらも万が一脆弱性が見つかったバージョンの状態のまま使用を続ければ攻撃されるリスクが高まり危険ですので、ワードプレスと合わせてテーマやプラグインも最新の状態にしておくべきです。
このページでは、そんなワードプレスとテーマ及びプラグインを最新のバージョンに更新する手順を説明します。
なお、このページの説明はワードプレス-5.6を使用しています。ご使用中のバージョンによっては仕様が異なる場合がございますので予めご了承ください。
ワードプレスをバージョンアップする手順
ワードプレスの更新は管理画面から行うことが出来ます。
ワードプレス本体や使用中のテーマ、プラグインにに最新のバージョンが出て更新可能な状態になっているときは、管理画面上部の更新マークや左側のメニューのダッシュボード内の「更新」に数字が表示され更新可能なことを教えてくれます。
ワードプレス本体に関しては、ダッシュボードのエリアにも「ワードプレス 5.6 が利用可能です ! 今すぐ更新してください。」などと通知してくれます。
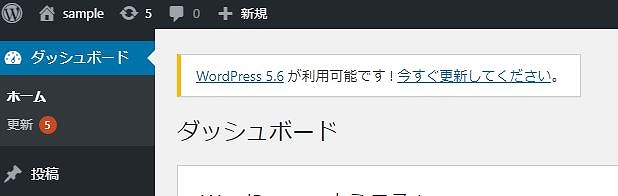
上記の更新通知のどれかをクリックすることで、ワードプレスの更新ページへ切り替わります。
更新ページは以下のようになっており、ワードプレス本体、プラグイン、テーマをそれぞれ選択して更新することが出来ます。
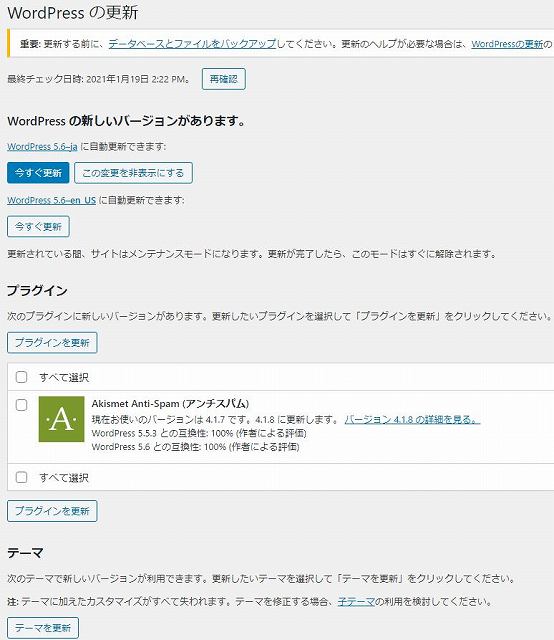
更新を実施する前に行うこと
ワードプレスのバージョンアップによる仕様変更は、現状のテーマやプラグインとの相性によっては予期しないエラーを引き起こす可能性があります。
HTMLやCSSを少し修正する程度で復旧すれば良いですが、原因を突き止めることが困難でサイトの閲覧が出来なくなったり管理画面が使えなくなるなどといったことが実際に起こります。
4.1から4.2など小数点以下でのバージョンアップでは大きな変更がされることは比較的少ないですが、4.9から5.0などに上がるバージョンアップは要注意です。
過去にエディターの使用が一気に変わるなど大幅な変更がされたことがありますので、ネットでバグの報告などがされていないか確かめたうえでの更新をおすすめします。
サイトのバックアップを取っておく
更新を行う前には、そういった事態に備え必ず現在の状態でバックアップを取るようにしてください。
サイトのバックアップは、FTPソフトでサーバーにアクセスしワードプレスフォルダからテーマとプラグインをダウンロード、管理画面のメニューの「ツール」にある「エクスポート」で固定ページなどのデータを抽出して行います。
おすすめなのは「All In One Migration」などのバックアップ用プラグインを使用して行う方法が簡単かつ確実です。
バックアップにおすすめのプラグインについて詳しくはこちら

ワードプレスのバックアップにおすすめのプラグイン
ワードプレスで制作したサイトのバックアップを手動で取る方法と「All in one Migration」を使用して取る方法を説明します。「All in one Migration」はクリック一つでバックアップデータをエクスポート、ドラッグアンドドロップでインポートが可能なおすすめのプラグインです。...【もっと読む】
ローカル環境でテストしてみる
バージョンアップによるエラーが不安な方は、XAMPPなどでローカル環境に設置したワードプレスでバックアップを復旧し、そちらで事前に「更新」を行ってみてください。
本番サイトへのリスクを回避して、最新バージョンでの動作を検証することができるので万が一エラーが起きても安心です。
繰り返しになりますが、不具合が出たから古いバージョンのまま使いづけることはオススメできません。先程も書いた通り古いバージョンはセキュリティ上の不安が付きまといます。
ローカル環境を活用するなどして、今のサイトを最新のバージョンのワードプレスに適応させたサイトに作り変えるようにしましょう。
更新実行する
バックアップが取れたらいよいよ更新を行います。
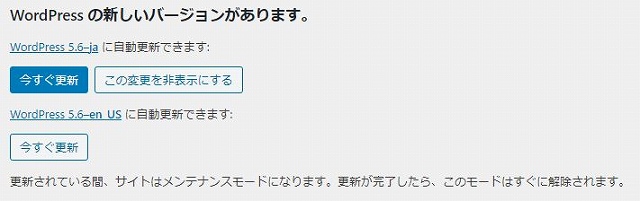
「今すぐ更新」ボタンをクリックするとワードプレスの更新が始まります。
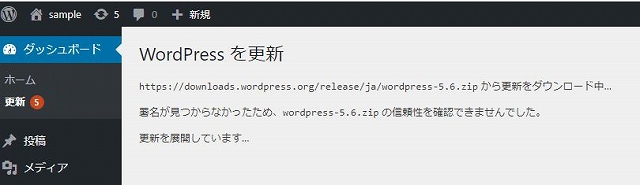
更新中の画面に切り替わり、経過がテキストで表示されていきます。
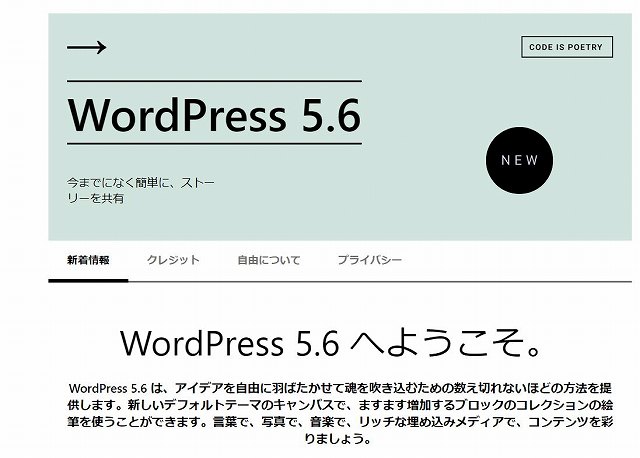
更新処理が終わると上のような完了画面が表示され更新が完了になります。
更新後のサイトや管理画面を確認
更新が完了したら、サイトの表示に問題が無いかどうかや、管理画面の各項目に変更点は無いかをチェックしておきます。
テーマやプラグインの更新手順
テーマとプラグインも最新バージョンにしておかなければセキュリティ上のリスクが高まりますので定期的に更新を実施するようにしましょう。
テーマやプラグインの更新もワードプレス本体の更新手順と同様です。
バックアップを取っておく
テーマやプラグインも更新によって不具合が発生する恐れがありますのでバックアップを取っておきましょう。
バックアップをとる方法は先程説明したものと変わりません。ワードプレスの更新と同じタイミングで行うのであれば、バックアップは一度取れば大丈夫です。
更新をクリックして実行
ワードプレス本体の時とは異なりテーマとプラグインは、更新したいものだけ選んで個別に更新することが可能です。
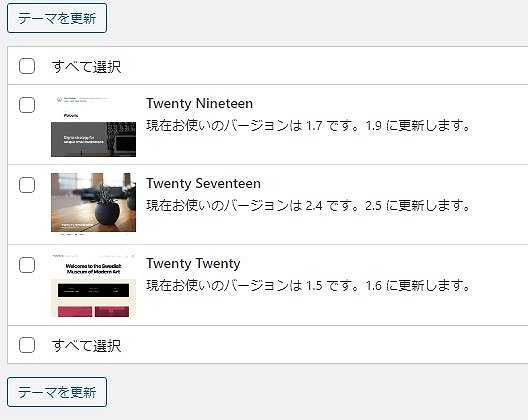
更新したいものにチェックを入れて「更新」ボタンをクリックすれば更新がはじまります。
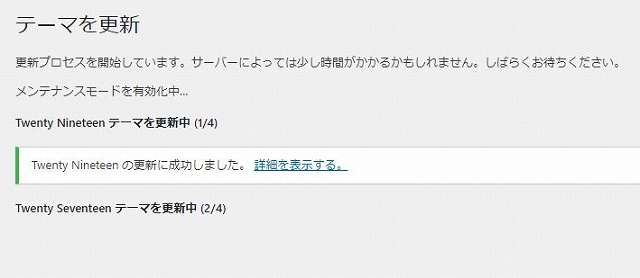
更新中ページに切り替わり、経過がテキストで表示されます。
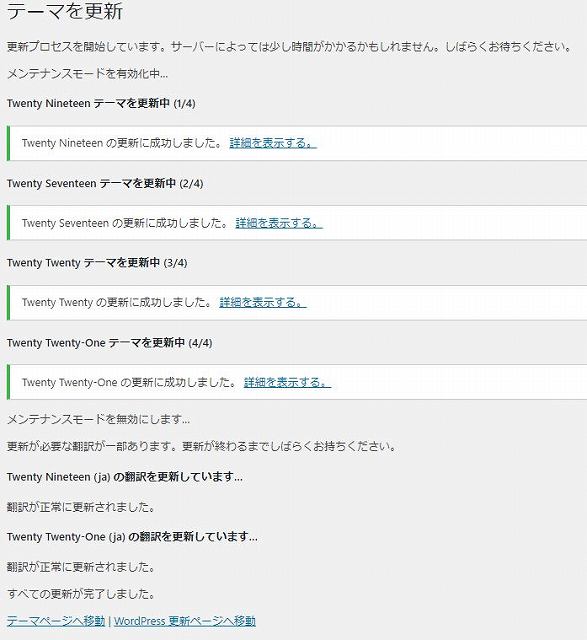
ワードプレス本体の更新処理とは異なり、テーマとプラグインの更新では完了画面は表示されませんが「すべての更新が完了しました。」と表示されれば更新は終了です。
サイトや管理画面を確認
特にテーマをカスタマイズして使用している場合は、バージョンアップによってサイトのレイアウトが崩れることが多いです。
CSSを調整することですぐ直せるようなものが大半ですが、スマホ表示の時だけ実は崩れているなど見落としそうな変化だったりするので注意が必要です。
なおテーマをカスタマイズする際に親テーマを編集してしまっている場合は、更新によって編集内容が上書きされてしまいますので必ず子テーマを作成してカスタマイズするようにしましょう。
子テーマの作成について詳しくはこちら

ワードプレスでの子テーマの作り方
テーマをカスタマイズする際には元のテーマ(親テーマ)の中身を受け継いだカスタマイズ用のテーマ(子テーマ)を作成して、その子テーマに対してカスタマイズを進めていきます。万が一のエラーの時でも復旧しやすく、親テーマが更新されても子テーマで行ったカスタマイズは上書きされることなく引き継がれます。 ...【もっと読む】
まとめ
冒頭に書いたように、バージョンアップはワードプレスでサイトを運営する際に必ず行うべきセキュリティ対策の基本項目のひとつであると考えています。
最新バージョンが出る度にバックアップを取って更新して、不具合が出たら調整して、管理画面の仕様が変わったら慣れるまで苦労して・・と正直面倒な作業ではありますし、こまめに更新したからと言って絶対にセキュリティ的に安全だとは言い切れません。 しかし、サイトが不正アクセスなどで改ざんされた時に、「バージョンアップしていなかったせいかも?」などと後悔するくらいならサボらず定期的に更新すべきだと実際にそういった被害にあった身として強くお伝えします。
