
本記事は執筆時点(2022年07月05日)の情報をベースにしております。掲載している情報が最新ではない可能性がありますので何卒ご容赦ください。
ワードプレスでページを複製するには?
WEBサイトを制作・運用していく中では、同じデザインや構造のページをいくつも作りたい場面があります。
ヘッダーやフッターなどサイトの共通部分に関してはテーマのphpファイルによって統一されますが、ページごとのコンテンツに関しては1ページづつ投稿ページ(固定ページ)のエディターを使って作成しなくてはなりません。
単なるテキストであればコピペで済むものの、ワードプレスの場合はひとつひとつのページがカテゴリーなど様々な情報を持っているので手作業で複製するには時間が掛かります。
ページをコピーして使いまわせれば便利ですが、残念ながらワードプレス自体にページを複製する機能はありません。(WordPress5.9の時点)
ワードプレスのページの複製にはプラグインを使う
プラグインを利用すれば、ワードプレスでページの複製を行うことが可能です。クリックするだけでカテゴリーなどの情報を含めて、簡単にページを複製することができます。
コピーコンテンツにならないように注意
サイトのデザインやHTML構造を使いまわすことに何ら問題はありませんが、見出しや本文が重複しているとGoogleなどの検索エンジンに複製コンテンツと判断され検索結果から除外される恐れがあります。
悪質とみなされてしまうとサイト全体がペナルティを受ける場合もあるのでページの複製には注意して下さい。
Yoast Duplicate Postプラグインの使い方
ページの複製プラグインはいくつも存在しますが、ここでは代表的な「Yoast Duplicate Post」の使い方について説明します。
累計で4百万以上ものサイトでインストールされており、更新も定期的に行ってくれているので安心して利用できます。
プラグインの使用はサイトに予期せぬ不具合をもたらす場合があります。必ずバックアップを取った上で自己責任でご使用下さい。
インストールして有効化する
-
ワードプレス管理画面左側のメニューから「プラグイン」の「新規追加」をクリックします。
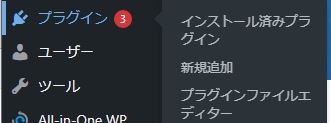
-
検索ボックスに「Yoast Duplicate Post」と入力します。
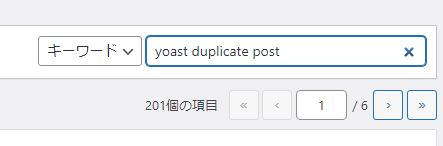
-
プラグインが表示されたらインストールして有効化させて下さい。
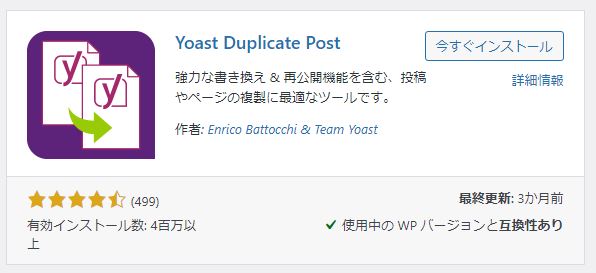
プラグインの設定を行う
実際にページを複製する前に、プラグインの設定を行っておきましょう。
プラグインを有効化すると、ワードプレスの設定メニューの中に「Duplicate Post」という項目が追加されます。
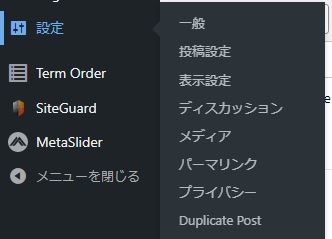
クリックすると以下のようなプラグイン設定画面が開き、複製する項目などを細かく変更することができます。
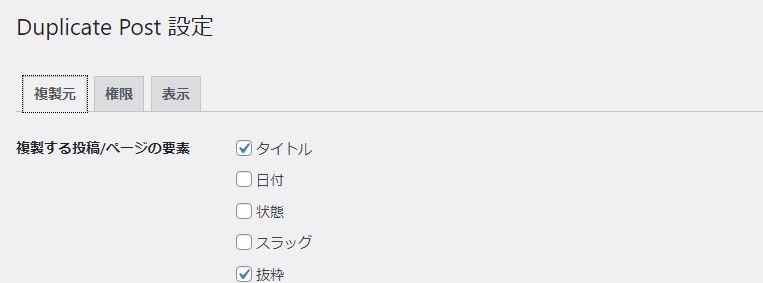
設定を変更したらページ下部の「変更を保存」をクリックして保存します。
複製元
複製する投稿/ページの要素
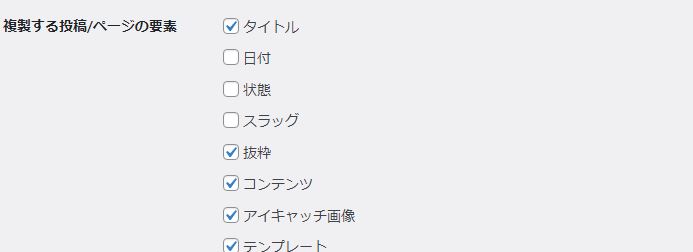
ページが持つどの内容を複製対象にするかを選択することができます。
チェックを入れた項目のみ複製したページに引き継がれます。
タイトルの接頭辞

複製したページのタイトルの前に任意の接頭辞を付与することができます。
何も入力しなければ、複製元のタイトルがそのままコピーされます。
タイトルの接尾辞

複製したページのタイトルの後に任意の接尾辞を付与することができます。
何も入力しなければ、複製元のタイトルがそのままコピーされます。
メニュー順を増加する数

固定ページの一覧画面やウィジェットで固定ページのリストを表示させたときの順番を変更できます。
ここで入力した数値が固定ページの持つ「順序」の設定に反映されます。

この「順序」が0の状態では、固定ページのリストの並び順はアルファベット順>50音順となりますが、順序に数値を設定すれば、大きいものほど後に並べられるようになります。
例えば「copyお問い合わせ」を複製した場合、アルファベットが接頭辞に付いているため元のページ(お問い合わせ)より前に並びます。
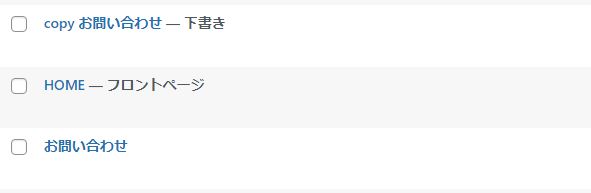
プラグイン設定で増加数「1」を設定すると順序が変更され元のページより後に並びます。(下の例では他のページの順序も「0」の為、順序「1」が設定されている複製ページが一番後ろに並びました。)
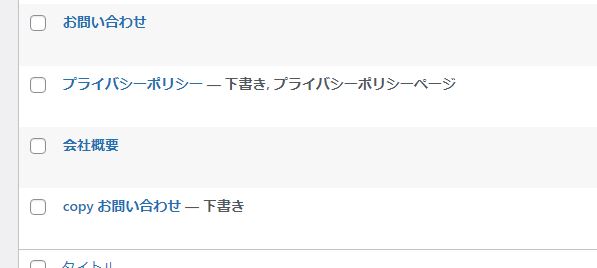
この順序はウィジェットによる固定ページリストにも反映されます。
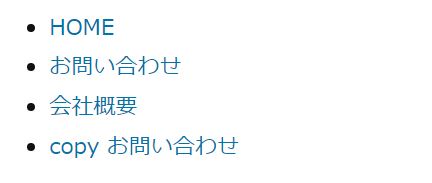
複製しないカスタムフィールド

デフォルトの状態ではカスタムフィールドの情報も自動的に複製されます。コピーしたくないカスタムフィールドがある場合は、この欄に入力して除外に設定しておきます。
カスタムフィールドについて詳しくはこちらのページをご覧ください。

ワードプレスのカスタムフィールドの使い方
カスタムフィールドとは、プラグインなどで利用されることが多いページに任意の情報を追加できる入力フォームです。フォームの項目を埋めていくだけでページができあがるので、ブロックなどワードプレスのエディターの使い方にも慣れないような方に作成を依頼する時や、同じレイアウトのページを量産する時に役立ちます...【もっと読む】
複製しないタクソノミー
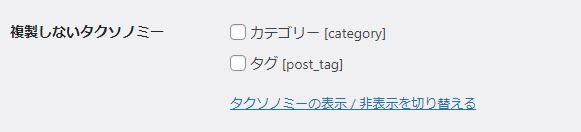
カテゴリーとタグの設定情報を複製対象にするか選択します。
チェックを入れなければそれらの設定内容は引き継がれて複製されます。
権限
複製可能な権限

ページの複製を実行できるユーザー権限を変更できます。
プラグインではパスワードで保護したページも複製ができてしまいます。元のページはパスワードで閲覧を制限していても、複製した方のページはパスワードなしで公開できてしまうため、複製したむやみに複製権限を与えると予期せぬトラブルが起きる恐れがあるので注意が必要です。
ワードプレスのユーザー権限について詳しくはこちらのページをご覧ください。

ワードプレスのユーザー権限の種類と役割
ワードプレスでは別のユーザーを新たに登録することができ、登録したユーザー毎に管理画面で利用できる機能を限定させることが可能です。このページでは、ワードプレスのユーザー権限の設定方法と5つある権限の種類それぞれの違いについて説明します。プラグインを使えば細かなカスタマイズも可能です...【もっと読む】
これらの投稿タイプに対して有効化

ページの複製機能を有効にする範囲を変更できます。
例えば「固定ページ」のチェックを外すと固定ページではページの複製が行えなくなります。
表示
リンクを表示

複製を実行するボタンには「複製」「新規下書き」「書き換え&再公開」の3種類が存在します。
ボタンごとの処理の違いは次の通りです。
| 複製 | 複製したページは下書き状態で投稿(固定)一覧画面に追加されます。 |
|---|---|
| 新規下書き | 新しいページを下書き状態で複製し、その複製ページの編集エディター画面に移ります。 |
| 書き換え&再公開 | 下書き状態の新しい複製ページを作り、完成したら元のページを上書きして公開することができます。 |
「書き換え&再公開」について
現在公開中のページをリニューアルしたり内容を追加編集したい時に役立つ機能です。
通常、公開中のページを編集する場合、作業途中を閲覧できないようにするために一旦下書き状態に変更する他ありません。
この「書き換え&再公開」を使うと、編集は下書き状態の複製ページで行い、公開可能になったら「再公開(republish)」し、公開中のページに上書きを行うことができます。
リンクを表示する場所

複製操作用のボタンを一覧やエディターのどの部分に表示するかを設定できます。
普段のページ作成作業の流れで使いやすい位置に表示させておきましょう。
| 投稿一覧 | 投稿一覧の各ページの操作項目の中に表示されます。 |
|---|---|
| 管理バー | プレビュー画面の時の上部の黒いバーの中に表示されます。 |
| 編集画面 | エディター右サイドバー内に表示されます。 |
| 一括操作 | 一覧画面の一括操作のプルダウン内に表示されます。 |

複製元を表示

投稿(固定)ページ一覧画面などで複製したページがどのページをコピーしたものかがわかるように表示します。設定画面上には「投稿一覧」と記載されていますが固定ページ一覧にも適用されます。
| 編集画面のメタボックス内 | エディター右サイドバー内に表示されます。 |
|---|---|
| 投稿一覧にカラムを追加して表示 | 投稿一覧に「複製元の項目」という列が追加されます。 |
| 投稿一覧の各タイトルの後に表示 | 投稿一覧の各タイトルの後に複製元が表示されます。 |
固定ページ一覧画面での表示例

歓迎のお知らせ

翻訳によっては「歓迎のお知らせ」という項目ではない場合もあるかもしれませんが、ワードプレスのダッシュボードにプラグインからの通知を表示するかどうかの選択をする項目です。
チェックを外しておけば通知が非表示になります。
ページの複製を行う
プラグインの設定が完了したら、実際にページを複製してみましょう。
投稿(固定)ページ一覧などでコピーしたいページの「複製」ボタンをクリックします。(前述の設定によって表示場所や表示されるボタンが異なります。)
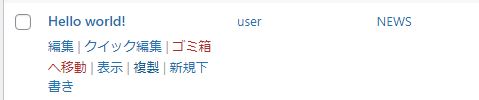
ページが複製されました。複製ページは下書き状態になっています。
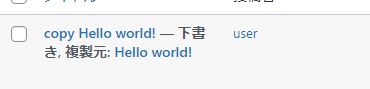
あとは通常のページと同じように編集して公開します。
まとめ
以上がプラグイン「Yoast Duplicate Post」を使ってワードプレスのページを複製する手順です。
重複コンテンツにならないように注意しながら、効率良くページを作成してサイトのコンテンツを充実させていってください。
