
本記事は執筆時点(2021年02月09日)の情報をベースにしております。掲載している情報が最新ではない可能性がありますので何卒ご容赦ください。
ワードプレスのユーザー権限とは?
個人で運営するブログとは異なり、コーポレートサイトのように規模が大きくなれば、サイトの運営は管理者本人一人だけではできません。
デザインを担当する人や記事の執筆を担当する人、それらをチェックして公開する人など複数名の人関わり、サイトを運営していくことになります。
そうした環境では、効率化を図るためにも各々でワードプレスにログインして作業をしてもらいたいところですが、記事の執筆だけを任せている担当者がワードプレスの設定など余計な機能にアクセスできてしまうと予期せぬトラブルが起きかねません。
本人に悪意はなくともうっかりテーマやプラグインを削除してしまうといったことも起こりえます。
多くの人が関わるサイトだからこそより一層そういったトラブルは未然に回避しておきたいものです。
ワードプレスでは別のユーザーを新たに登録することができ、登録した ユーザー毎に管理画面で利用できる機能を限定させることが可能です。
この機能の制限度合いをユーザー権限と呼び、ワードプレスではあらかじめ 5つの段階の権限を設定できるようになっています。
このページでは、ワードプレスのユーザー権限の設定方法と5つある権限の種類それぞれの違いについて説明します。
ユーザー権限の種類
ユーザー権限には、利用できる機能が少ない順に「購読者」「寄稿者」「投稿者」「編集者」「管理者」の5つの種類があります。
なお「管理者」は一切の制限がかからない権限であり、 サイトを作成した(ワードプレスをインストールして立ち上げた)ユーザーは自動的に管理者に設定されます。(管理者権限は複数のユーザーに持たせることも可能です。)
ここからは利用できる機能が少ない順に権限の違いを説明していきます。
なお、使用しているワードプレスのバージョンによっては内容が異なる場合があります。予めご了承ください。
購読者
「購読者」は利用できる機能が最も少ない権限です。
自身のプロフィールを編集する以外、何の機能も利用することができません。
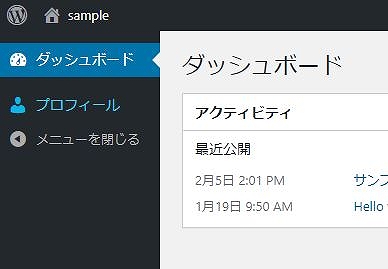
「購読者」はほどんど使用する機会がない権限ですが、記事へのコメントの設定をユーザー限定のみにしている場合は、「購読者」権限であればコメントを投稿することができるので、そういった特徴を利用して会員サイトを作る場合などに利用されるようです。
寄稿者
「寄稿者」は投稿に関する機能が使える権限です。投稿一覧を開いたり、投稿ページの新規作成を行うことができます。
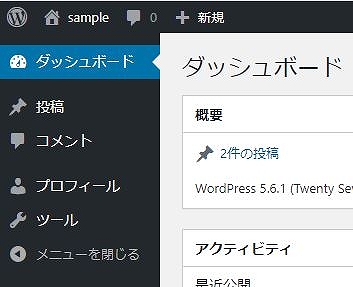
寄稿者はページの公開ができない
注意が必要なのは「寄稿者」にできる作業は編集のみという点です。
編集を行うことはできても、その投稿ページを公開することはできません。
投稿が完成したら「レビュー待ちとして送信」を行います。
そうすると「編集者」か「管理者」の投稿一覧でレビュー待ちの状態として表示されるので、「編集者」か「管理者」に作成した投稿ページのチェックをしてもらい公開してもらうという流れになります。
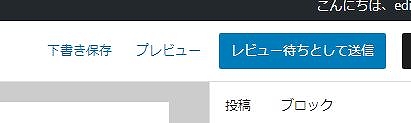
寄稿者はメディアライブラリの画像を使用ができない
「寄稿者」はワードプレスのメディアライブラリに関する権限を持たないため投稿ページの編集の際にライブラリの画像を使用することができません。
アップロードしてある画像だけでなく、メディアライブラリへ新たに画像をアップロードすることもできないため、ビジュアルエディターの画像ブロックなどを利用した画像の挿入を行うことはできません。(HTMLのimgタグでアップロードされている画像のパスを直接指定すればメディアの画像を表示させることは可能ですがアップロードできないのはページを作るうえで不便です。)
また、投稿一覧では他のユーザーの公開済の投稿のみ確認できますが編集することはできないようになっています。
投稿者
「投稿者」は投稿ページを新規作成し、公開するまでの権限を持っています。寄稿者と同様に他のユーザーの投稿を編集することはできません。
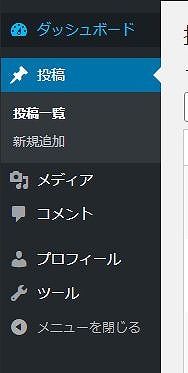
投稿者はメディアライブラリの画像を使用できる
「投稿者」はメディアライブラリへアップロードしたり、ライブラリにある画像をビジュアルエディターで挿入することができます。
ただし、自身がアップロードしたもの以外の画像の編集や削除を行うことはできません。
編集者
「編集者」はページの新規作成と公開に加え、他のユーザーが作成した投稿を編集、削除することができます。
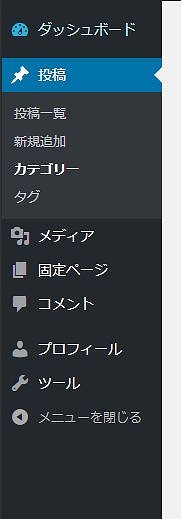
ページ作成に関しては管理者と同等の権限を持つ
上記に加え、カテゴリーやタグの追加・編集・削除も可能になっている他、投稿ページと固定ページのどちらに対しても同様の権限を持ち、投稿者ではできなかったライブラリに他のユーザーがアップロードしたデータに対する編集・削除もできます。
管理者
「管理者」はページ作成をはじめとしたサイトの制作管理運営において制限が一切なくすべての機能が使える権限です。
ワードプレスをインストールしてサイトを開設したユーザーは自動的に管理者権限を持っています。(インストールの際に登録したユーザー)
なおユーザー追加で新規作成したユーザーにも管理者権限を与えることは可能です。
ただし、すべての機能が使えてしまうのでむやみやたらに管理者権限をあたえるのは避けましょう。
ユーザー権限を設定・変更する方法
それでは実際にユーザーを追加して権限を設定する手順を説明します。
ユーザーの追加や権限の変更ができるのは管理者のみ
ユーザーの追加や権限の変更を行うことができるのは「管理者」権限を持ったユーザーのみです。管理者以外の権限でログインしている場合は一旦ログアウトし、管理者権限を持つユーザーでログインし直してください。
ユーザーを追加する
まずはユーザーを追加する方法から説明します。
ワードプレスの管理画面の左側のメニューから、「ユーザー」の「新規追加」をクリックします。
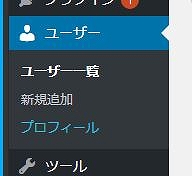
ユーザー名やメールアドレス、パスワードなどのユーザー情報を入力していきます。
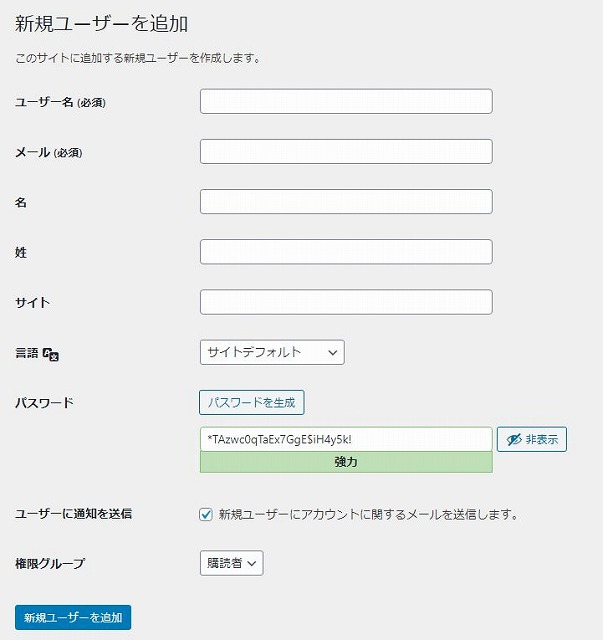
最後に「権限グループ」を選択する項目がありますので、5つの中から選択し「新規ユーザーを追加」をクリックすれば完了です。
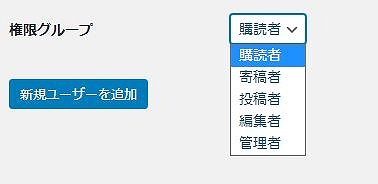
ユーザー一覧に「編集者」権限を持ったユーザーが追加されました。

ユーザーの権限を変更する
すでに登録してあるユーザーの権限を変更する場合は、ユーザー一覧から「編集」をクリックします。

ユーザー情報編集画面が開くので、この中の「権限グループ」の項目を変更したい権限に変えて、一番下の「ユーザーを更新」ボタンを押して下さい。
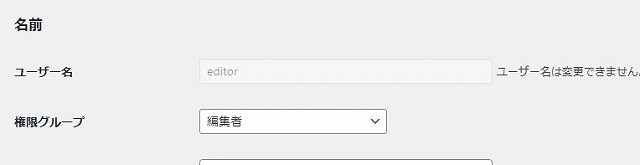
注意したい点
追加したユーザーも管理者に設定することは可能です。しかし、管理者権限を持たせるということはユーザーの管理もできるようになるということですので注意が必要です。
つまりは追加ユーザー側からあなた自身の権限を編集者に下げることや、削除することも可能だということです。
管理者権限はむやみやたらに与えないようにしてください。
プラグインでカスタマイズする
ユーザー権限ごとに利用できる機能はワードプレスによってあらかじめ決められているため、例えば編集者から一つだけ機能を使えないようにしたいといった細かい設定ができません。
例えば設定やプラグインは管理者しか利用できませんが、インストールしたプラグインの機能は編集者も使えるようにさせたいといったことができません。
そのような権限のカスタマイズを行いたい場合には、プラグインを追加することで実現可能です。
ワードプレスのプラグインについて詳しくはこちら

ワードプレスのプラグインとは?【使い方解説】
ワードプレスの拡張機能であるプラグインをインストールして使用する手順から、削除などの管理の方法、そしてプラグインの種類について説明します。ワードプレスは初期状態では記事作成などの機能しか備わっていないので必要な機能だけをプラグインという形で好きなように追加して使用します。...【もっと読む】
「User role editor」プラグイン
独自のユーザー権限を新たに作成することができます。
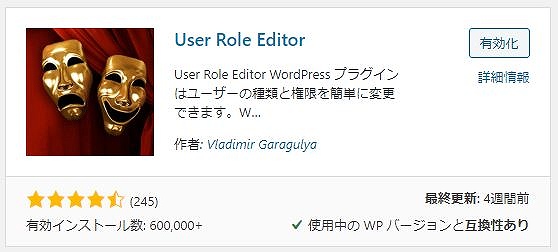
「adminimize」プラグイン
権限ごとに機能を表示非表示をカスタマイズすることができます。
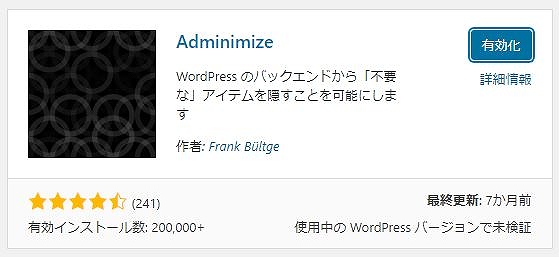
まとめ
ワードプレスのユーザー権限に関する説明は以上です。複数人がサイト運営に関わる場合はそれぞれが行う作業内容に応じて権限をはっきりと分けて余計な機能を触れないようにし、予期せぬトラブルを防ぐようにしておきましょう。
