
本記事は執筆時点(2024年02月01日)の情報をベースにしております。掲載している情報が最新ではない可能性がありますので何卒ご容赦ください。
XREA Freeとは?
「XREA Free」は複数のレンタルサーバーを提供しているGMOグループのひとつであるGMOデジロックが提供するXREA(エクセリア)というレンタルサーバーの無料プランです。
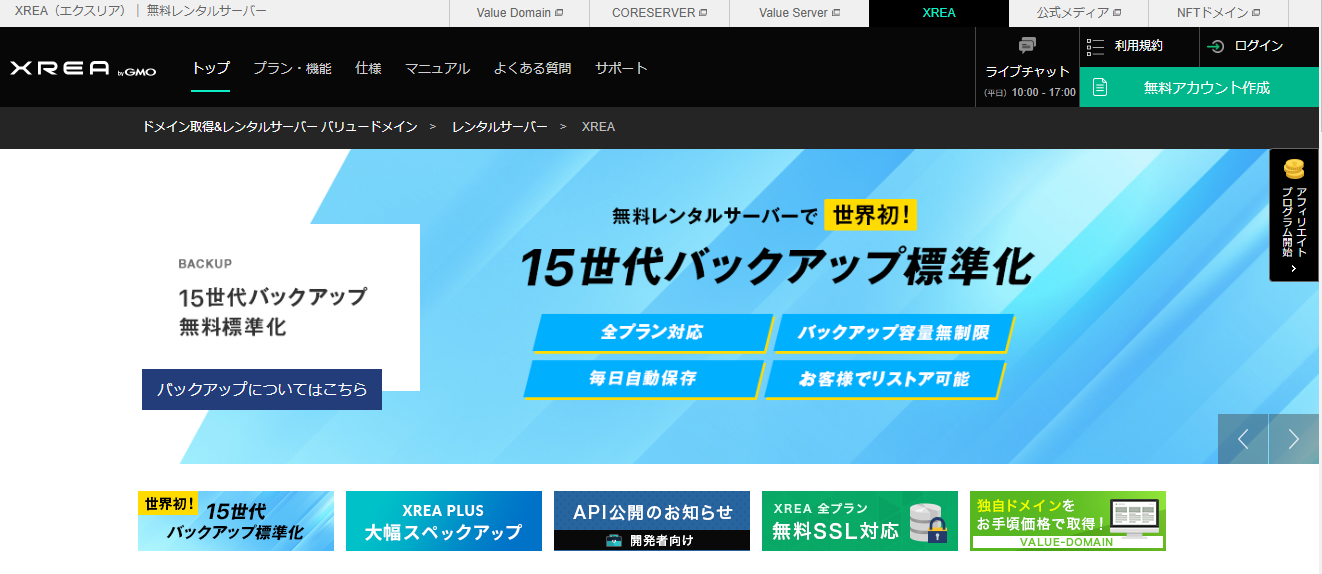 出典:XREA
出典:XREA
XREA FreeでWordPressをインストールすれば、無料でWebサイトを制作・運用することが可能です。
Webサイトをインターネット上に公開するためには、サイトのデータ(コンテンツ)をアップロードしておくためのサーバーが必要です。レンタルサーバーは、このサーバーをレンタル契約で利用できるサービスです。(個人のサイトから企業のサイトに至るまで、サーバーはレンタルサーバーを利用するのが一般的です。)
※無料レンタルサーバーのメリット・デメリットなどについてはこちらのページで詳しく説明しています。
XREA Freeの特徴
XREA FreeはPHPやデータベースといったWordPressの動作環境が整っていることに加え、独自ドメインも利用できます。
2023年10月にスペックアップされ、ディスク容量が1GBから10GBに増えたので個人のブログのような小規模なサイトであれば十分まかなうことができるでしょう。
ただし広告が表示されるという点には注意が必要です。無料プランは企業(コーポレート)サイトには向いているとは言えません。
XREA Freeから上位プランへのアップグレードも可能なので、まずは無料で使用感を確かめて必要に応じて有料プランへの切り替えをおすすめします。
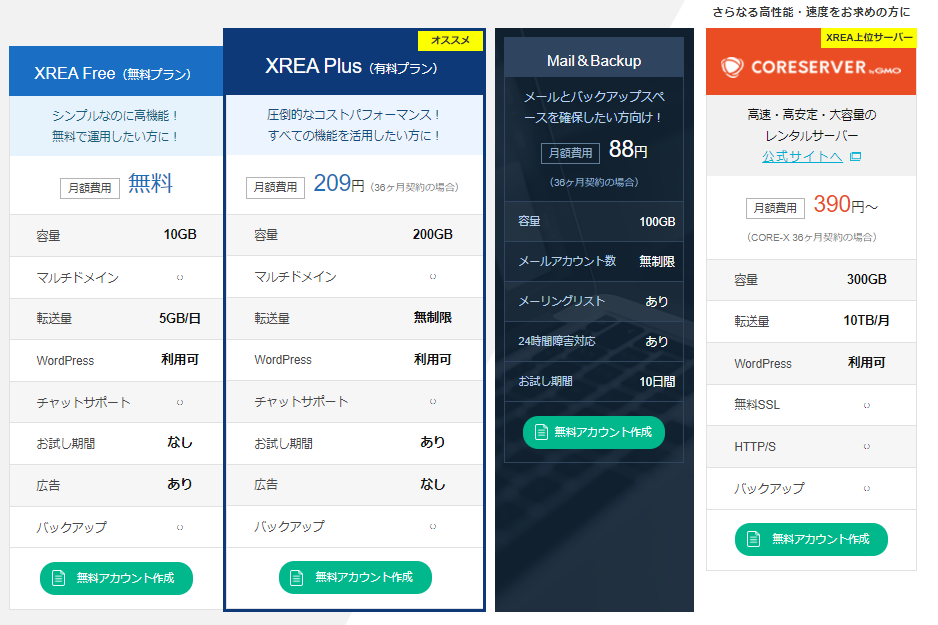 出典:XREA
出典:XREA
プラン内容は変更されている場合があるのでご了承ください。
- WordPressが使用できる
- 独自ドメインが利用できる
- ディスク容量は10GB
- データベースは5個まで
- チャットによるサポートが受けられる
独自ドメインが利用できる
インターネット上の住所がドメインです。「○○.com」や「○○.jp」などサイトURLにあたるものを指します。
レンタルサーバーを契約すると無料で使えるようになる共有ドメインも存在しますが、Webサイトを一般公開するのであればドメイン登録サービスを利用して有料の独自ドメインを取得する方が望ましいでしょう。
XREA Freeでは共有ドメインだけでなく、独自ドメインも利用できるので用途の幅が広がります。
チャットによるサポートが受けられる
無料レンタルサーバーはサポート非対応としている場合が多いのですが、XREA Freeはチャットによるサポートに対応しています。
操作方法などに不安を感じる方はサポートがあるのはとても心強いポイントです。
広告が表示されるので注意
XREAに限らず、ほとんどの無料レンタルサーバーではサイト内に広告が表示されます。
企業サイトに関係のない広告はそぐわないですし、アフィリエイトサイトの場合では本来クリックしてもらいたい広告がクリックされない恐れもあります。
ビジネス目的のサイトを作るのであれば有料プランに切り替えた方が良いでしょう。
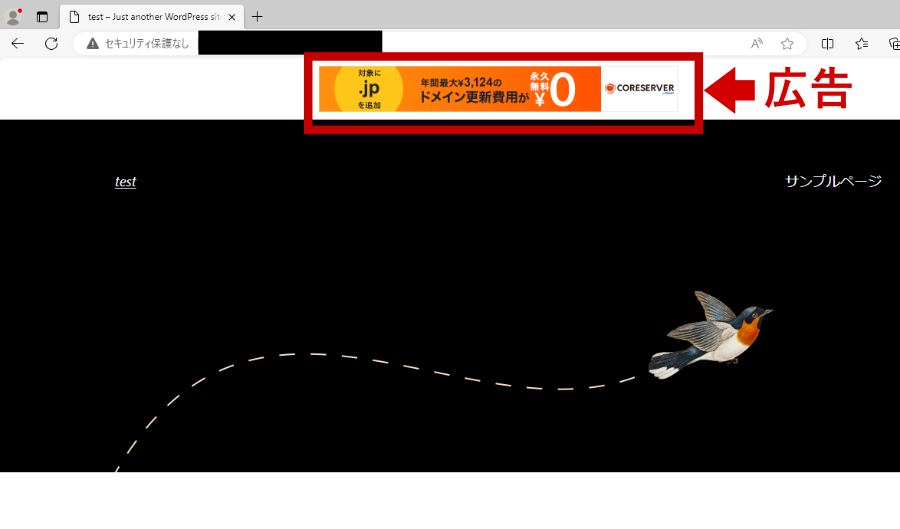 出典:XREA
出典:XREA
XREA FreeでWordPressをインストールする準備
ここからはXREA FreeでWordpressをインストールする流れをご紹介します。(※手順は本記事執筆時点での内容です。現在では変更されている恐れもあるのでご容赦ください)
XREA Freeを利用するためにはバリュードメインのユーザー登録、XREAのアカウント作成を行う必要があります。XREA公式サイトの「無料アカウント作成」をクリックするとアカウント作成ページに進めます。
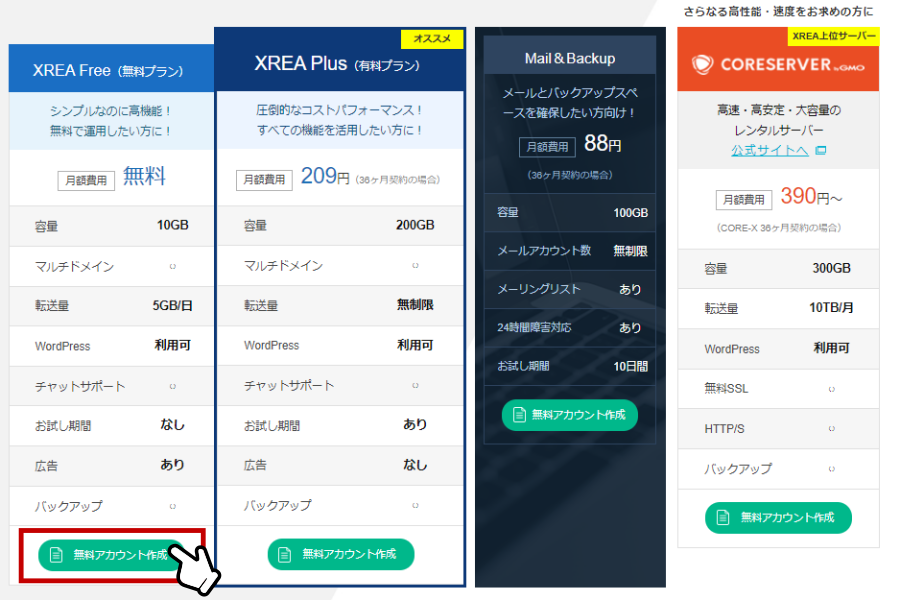 出典:XREA
出典:XREA
バリュードメインのユーザー登録が済んでいる方は次のステップである「XREAのアカウント作成」に進んでください。
登録が済んでない方はバリュードメインのユーザー登録画面を開いて登録を行いましょう。
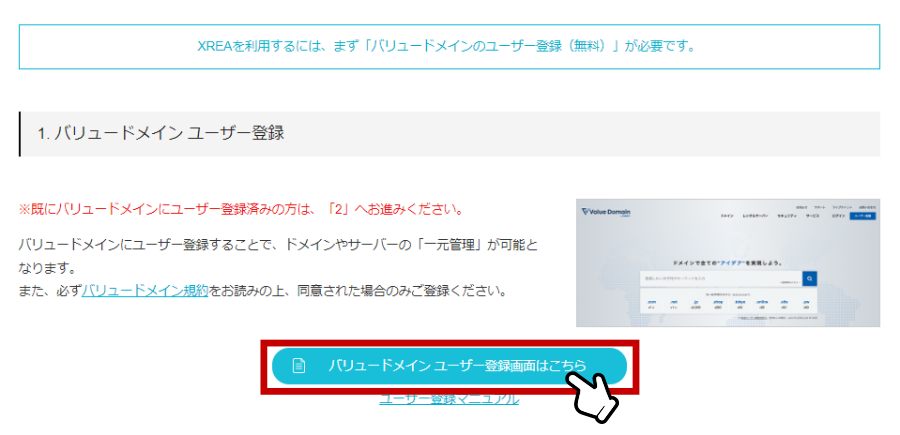 出典:XREA
出典:XREA
Value Domain(バリュードメイン)のユーザー登録を行う
バリュードメインのサイトに遷移するので、画面の指示に従ってユーザーアカウント作成を進めます。
「ユーザー名」「パスワード」「メールアドレス」を入力したら「入力内容の確認」を押します。
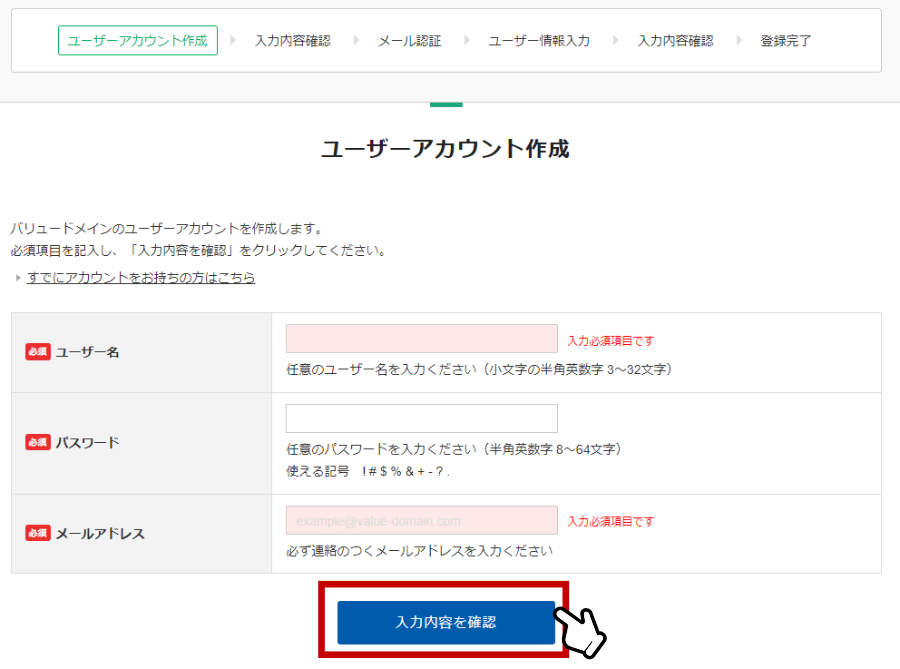 出典:XREA
出典:XREA
次の画面で入力内容を確認し、問題なければ「登録する」をクリックします。
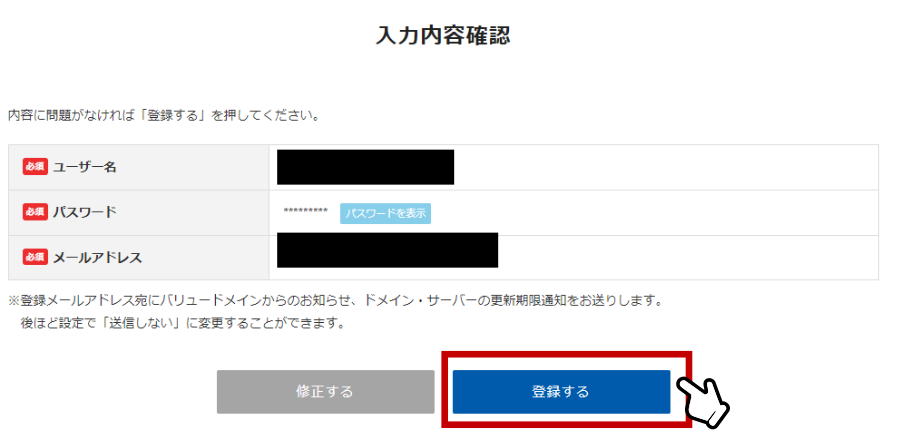 出典:XREA
出典:XREA
メールアドレス認証に進みます。今さっき登録したメールアドレス宛に届いた認証コードを入力します。
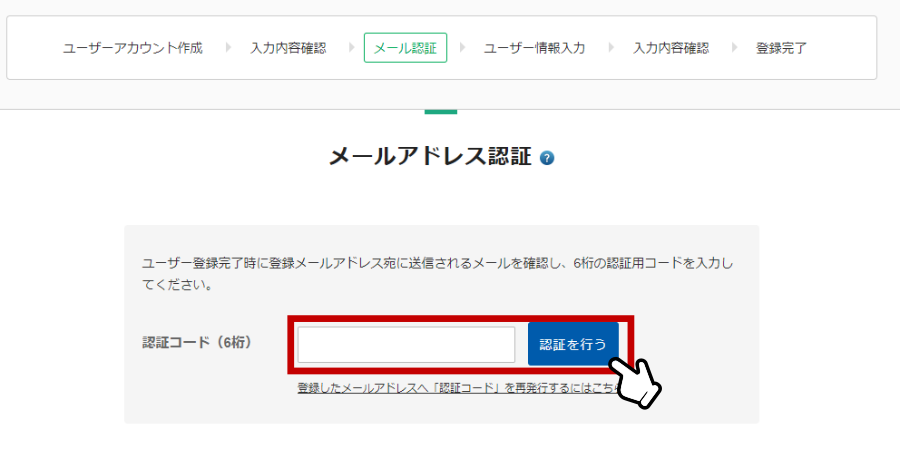 出典:XREA
出典:XREA
認証が済むとユーザー情報の入力に進むので、氏名など必須項目を入力していきます。
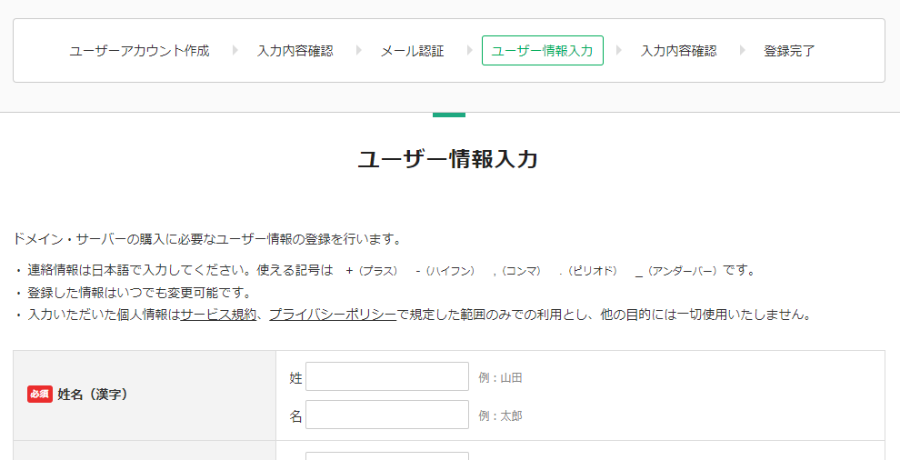 出典:XREA
出典:XREA
以上でバリュードメインのユーザー登録が完了です。
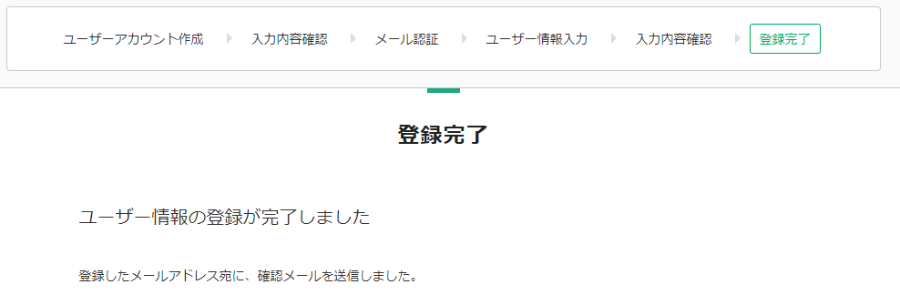 出典:XREA
出典:XREA
XREAのアカウントを作成する
バリュードメインのユーザー登録が済んだら、もう一度XREAのアカウント作成ページに戻り、今度は「XREAアカウントの取得・作成」をクリックします。
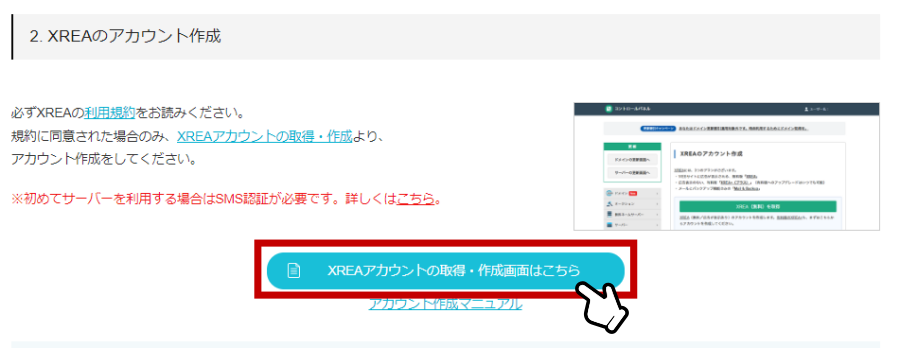 出典:XREA
出典:XREA
先程登録したバリュードメインのマイページに遷移するので、「アカウントSMS認証」を行います。
携帯電話の番号を入力し、届いたショートメールに記載の認証コードを入力します。
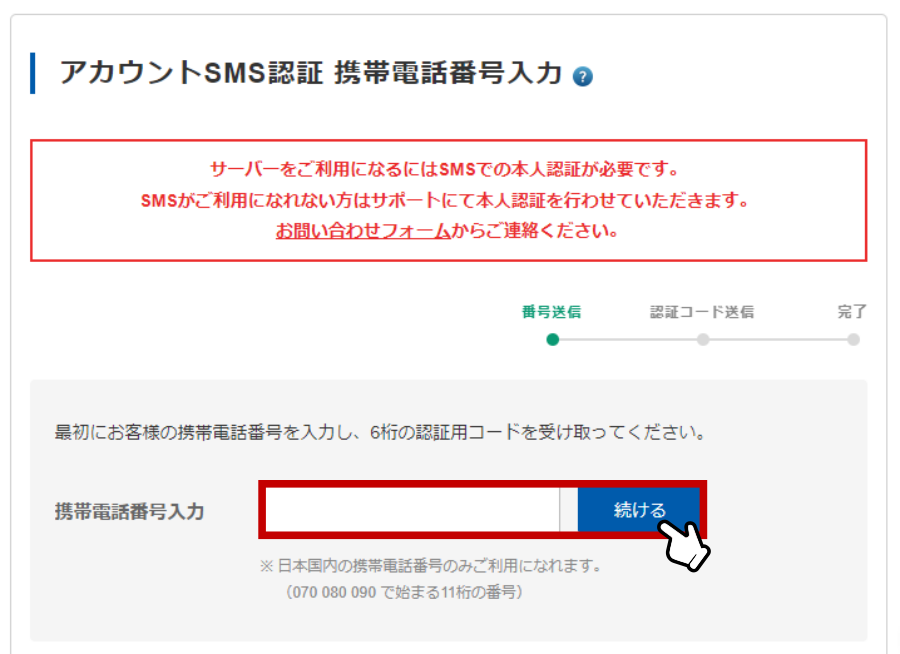 出典:XREA
出典:XREA
認証に成功したら、再びXREAのアカウント作成ページに戻って、もう一度「XREAアカウントの取得・作成」をクリックしてください。
いよいよXREAのアカウント作成に進みます。
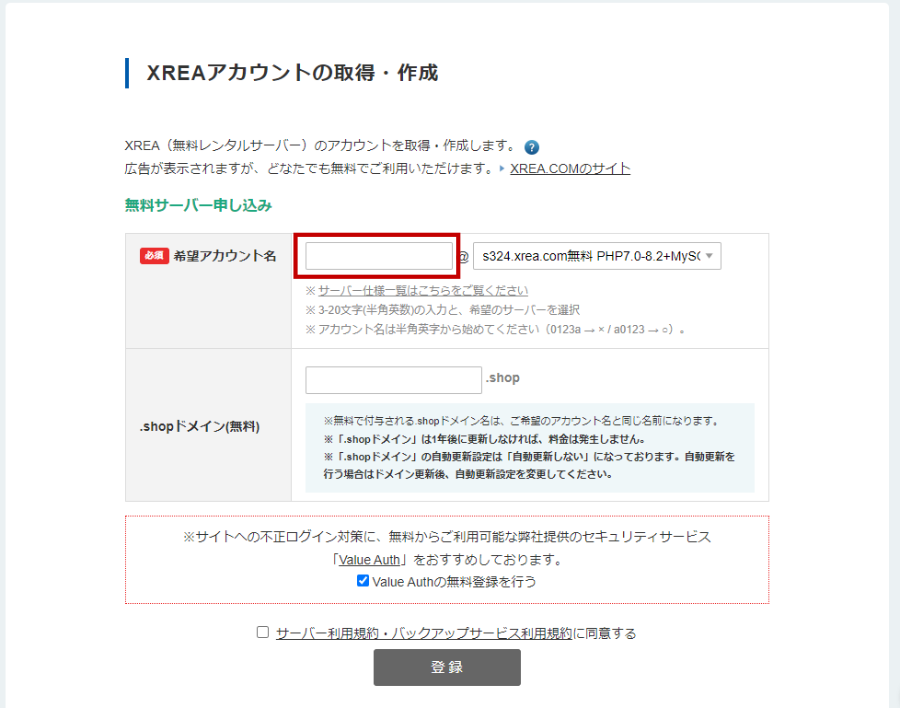 出典:XREA
出典:XREA
希望アカウント欄には3~20文字以内で入力します。アカウント名は共有ドメインに反映されます(例:hogehoge.s■■■.xrea.com)。自動的に取得可能かどうかのチェックが行われ、取得可能なアカウント名であれば登録ボタンをクリックすることができます(執筆時には期間限定でshopドメインも1年間無料で取得できました)。

以上でXREAのアカウントの登録が完了です。
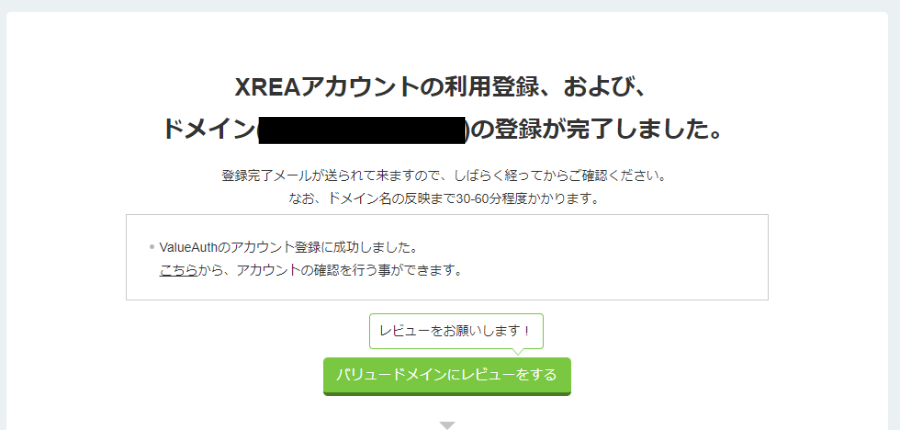 出典:XREA
出典:XREA
この時メールアドレス宛に届く完了メールには管理画面へログインする際の初期パスワードが記載されていますので忘れず確認しておきましょう。
XREA FreeでWordPressをインストールする手順
XREA Freeのサーバーが利用できるようになったので、続けてWordPressのインストールを行います。
今回はXREAに搭載されているCMSインストールツールを利用してWordPressのインストールします。
まずはXREAの管理画面にログインしましょう。
XREA公式サイトのページ右上にあるログインボタンをクリックするか、https://cp.xrea.com/account/login/にアクセスします。
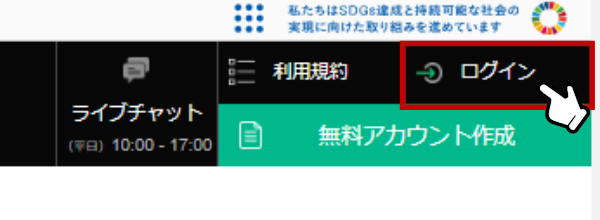 出典:XREA
出典:XREA
ログインページが開いたら、登録完了メールに記載されているアカウント名(バリュードメインのユーザー名ではない)とパスワードを入力し、該当するサーバーを選択してログインします。
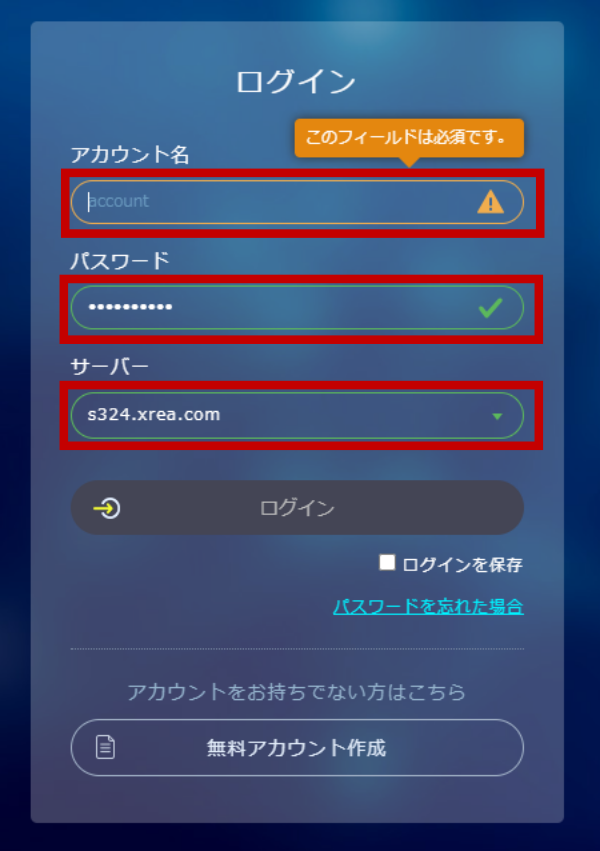 出典:XREA
出典:XREA
ログインに成功すると下図のような青い管理画面が表示されます。
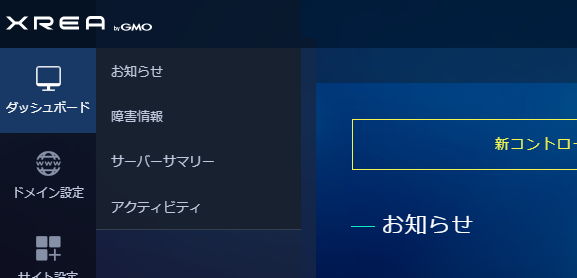 出典:XREA
出典:XREA
サイト設定の変更
WordPressをインストールする前の準備として必要に応じてサイト設定を変更しておきます。
今回は期間限定でshopドメインが取得できた為か、初期状態のメインサイトにはshopドメインが割り当てられていました。
そのままshopドメインを使って進めても良いのですが、ショップではないサイトにshopドメインを使うのは不自然なので、今回は共有ドメインに変更しておきます。
左側のメニューから「サイト設定」をクリックします。
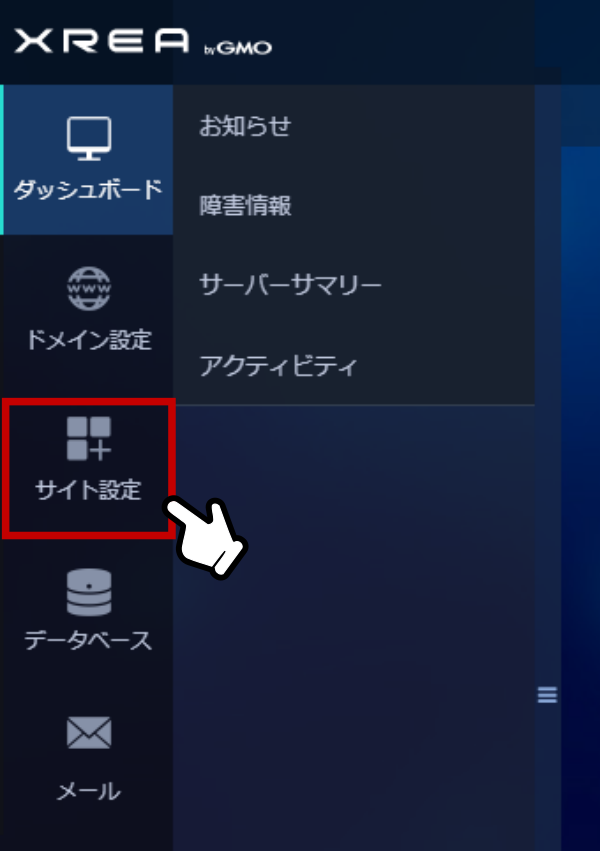 出典:XREA
出典:XREA
サイト一覧が表示されたら「Main」が付いているサイト名をクリックします(ここではwww.■■■■.shop)。次の画面で「サイト設定の変更」を開きます。
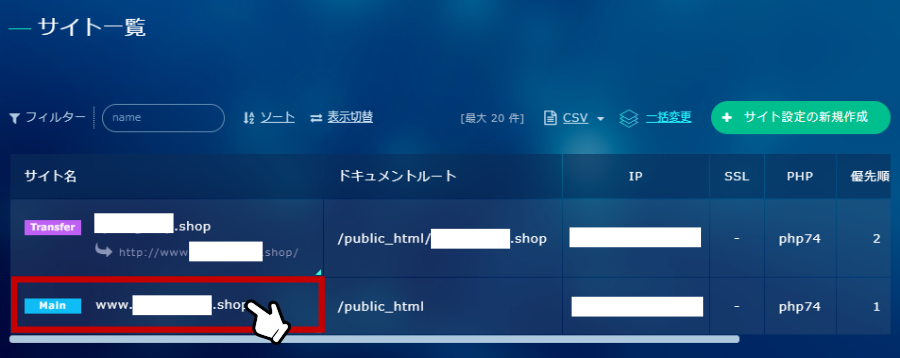 出典:XREA
出典:XREA
「サイト設定の変更」画面の一番上にある「ドメイン名」のプルダウンの中から共有ドメインの方を選択し直し、一番下の「サイト設定を変更する」を押しせば完了です。
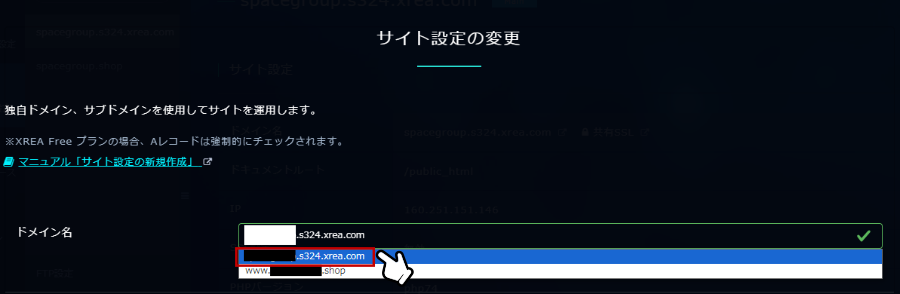 出典:XREA
出典:XREA
データベースを作成
WordPressのインストール時にはデータベース情報の入力が求められるので、あらかじめデータベースを作成しておきます。
左側のメニューから「データベース」をクリックします。
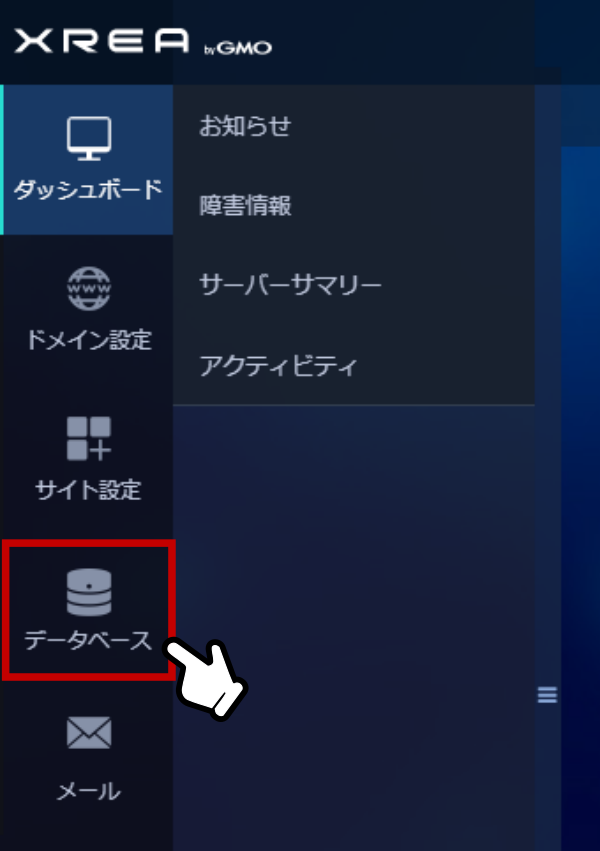 出典:XREA
出典:XREA
「データベースの新規作成」をクリックします。
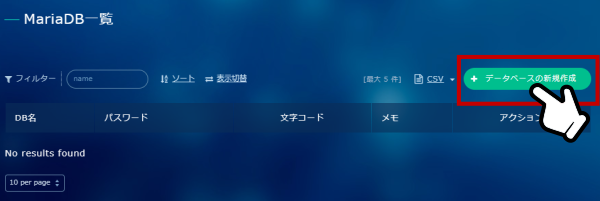 出典:XREA
出典:XREA
任意のDB名とパスワードを入力してデータベースを作成します。
どちらも後でWordPressのインストールを行うときに入力が必要になるので忘れないようにしてください。
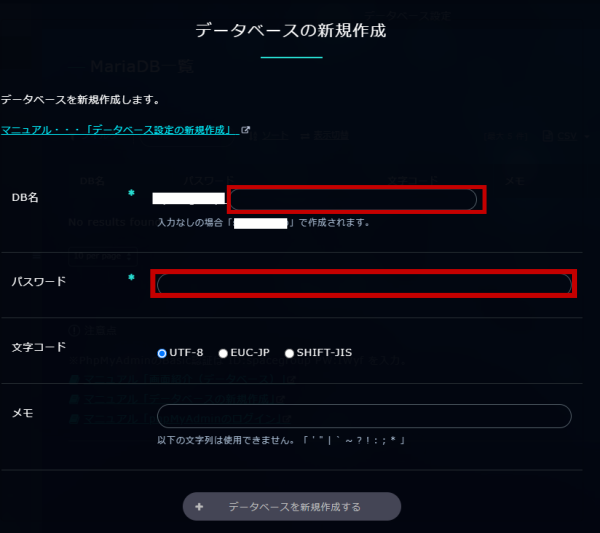 出典:XREA
出典:XREA
WordPressファイルのインストール
続いて、XREAのCMSインストールツールを利用して、WordPressファイルのインストール(設置)を行います。
左側のメニューから再度「サイト設定」をクリックします。
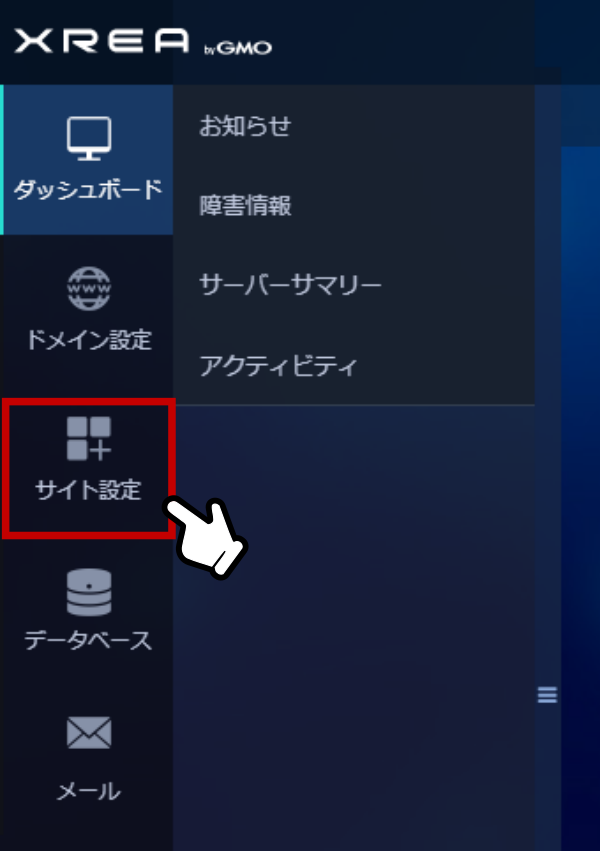 出典:XREA
出典:XREA
一番下にある「ツール/セキュリティ」をクリックし、下の方にある「CMSインストール」という項目の中から「WordPress」を選択してください。
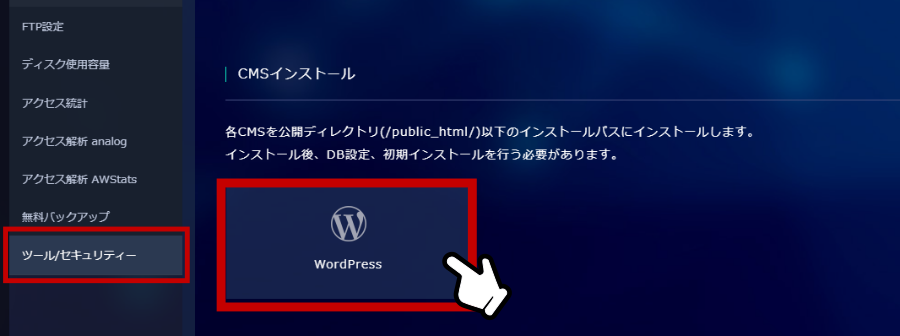 出典:XREA
出典:XREA
インストールパスの設定画面が開きます。
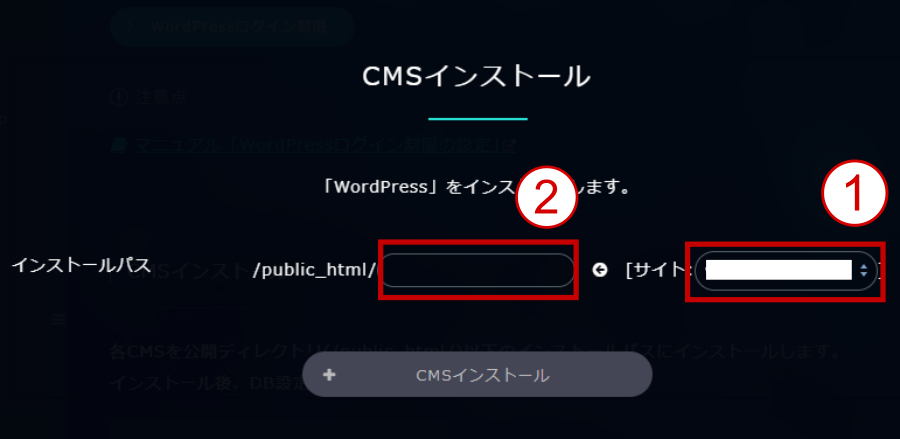 出典:XREA
出典:XREA
まずは上図①でプルダウンから先ほど設定した共有ドメイン(sample.x■■■■.xrea.com)を選択します。
上図②の部分ですが、今回は公開ディレクトリ直下にWordpressをインストールしたいのでインストールパスは空欄にしておきます。
インストールパスを指定すると、該当するディレクトリが存在しなければ新たに生成されたフォルダの中にWordPressがインストールされます。例えば「wordpress」というパスを指定すると、公開サイトのURLは「https://sample.x■■■■.xrea.com/wordpress」となるので注意してください。
両方ともにチェックマークが付いたら「CMSインストール」ボタンを押してください。
(※チェックマークがつかない場合は、何かしら文字を打ってバックスペースで削除すると空欄でもチェックマークがつきます。)
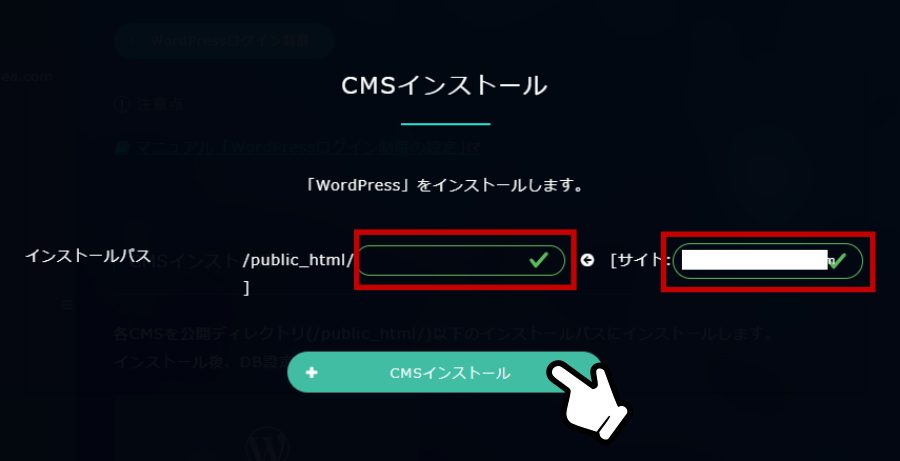 出典:XREA
出典:XREA
これでWordPressのファイルの設置までが完了しました。
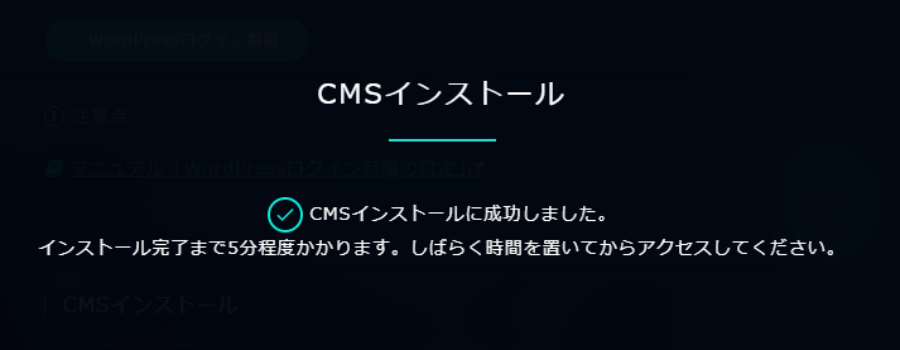 出典:XREA
出典:XREA
WordPressのインストールウィザードを進める
ここからはWordPressに移ってインストールウィザードを進めていきます。
XREA管理画面の「サイト設定」で先ほどの共有ドメインの設定画面を開き、ドメイン名のリンクをクリックするとサイトにアクセスすることができます。
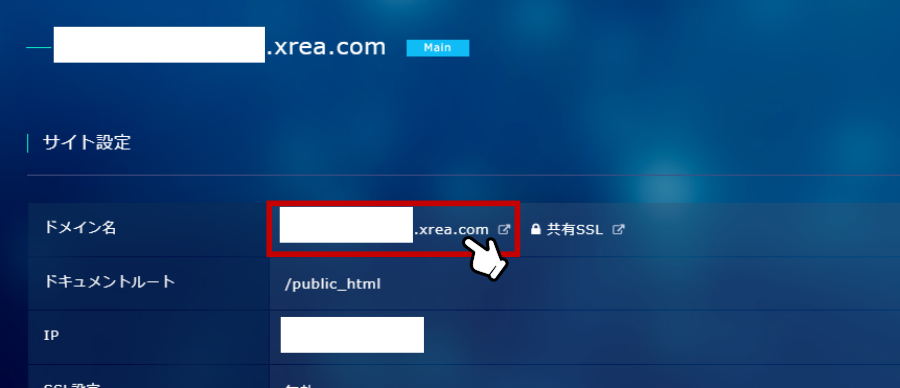 出典:XREA
出典:XREA
WordPressのインストール画面が開くので、「さあ、始めましょう」を押して進みます。
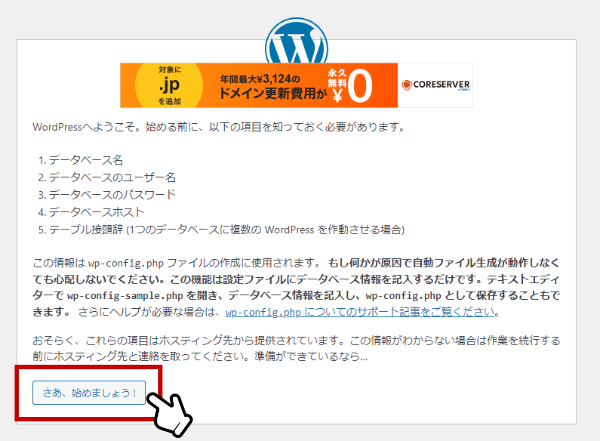
事前に作成しておいたデータベースの「データベース名」「ユーザー名」「パスワード」を入力します。
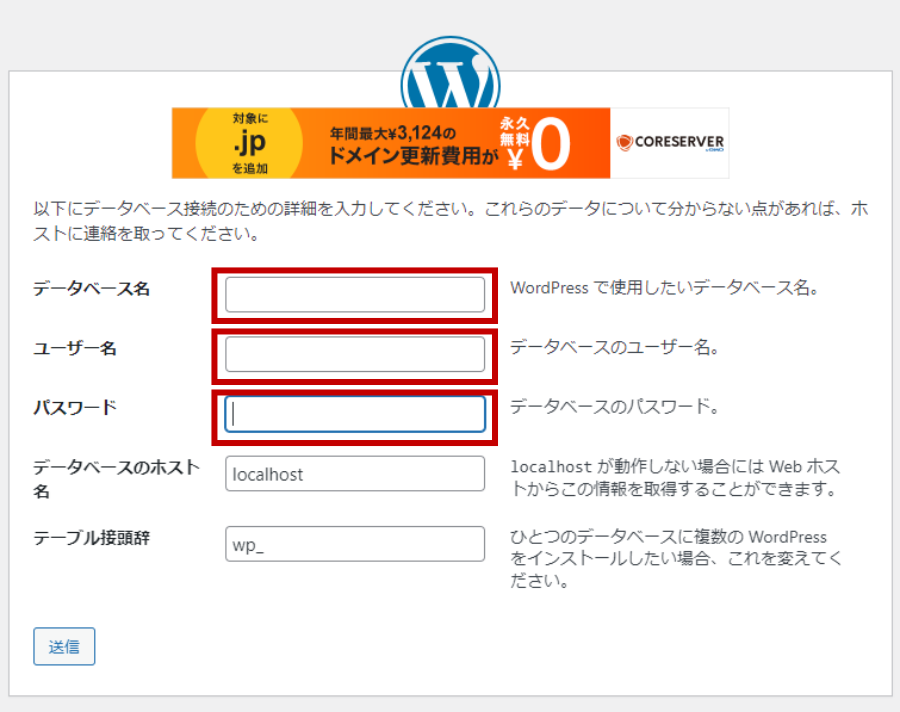
| データベース名 | 事前に作成したデータベース名(「XREAアカウント名_任意の名前」) |
|---|---|
| ユーザー名 | データベース名と同じ |
| パスワード | 事前に作成したデータベースのパスワード |
「データベースのホスト名」と「テーブル接頭辞」はそのまま(localhostと_wp)にして「送信」を押します。
入力内容に問題がなければ下図のような画面になるので「インストール実行」を押してください(エラーになる場合はXREA管理画面でデータベース名などを確かめてから再度試してみてください)。
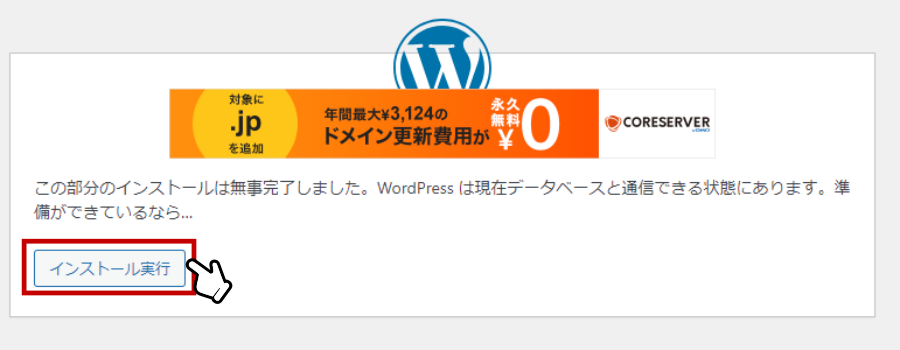
最後に「サイト名」「ユーザー名」「パスワード」「メールアドレス」を登録します。
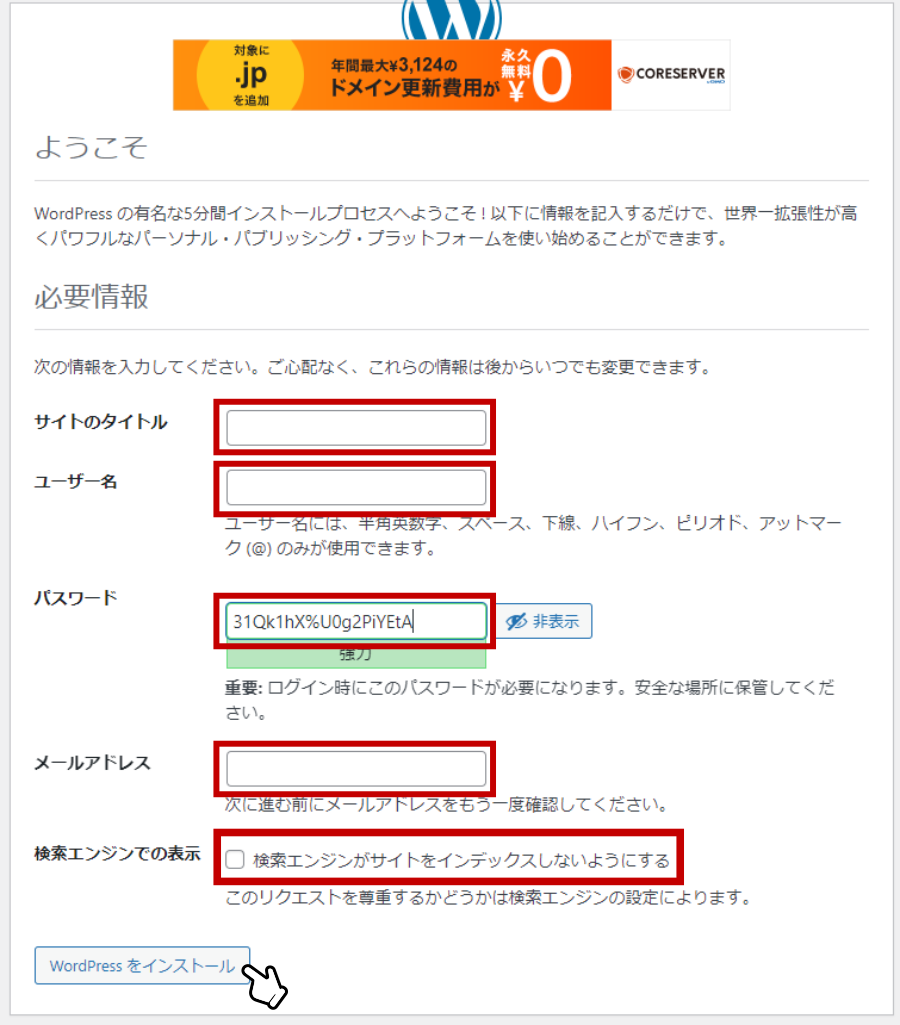
いずれも後から変更可能です。ユーザー名とパスワードはWordPressの管理画面にログイン時に使用するので忘れないように控えておいてください。
メールアドレスはWordPressの更新通知など管理者への案内を受け取るためのものです。
「検索エンジンがサイトをインデックスしないようにする」という項目はチェックを入れておかないとサイトが未完成でも検索結果に表示される可能性が出てくるので注意してください。
以上でWordPressのインストールは完了です。
「ログイン」ボタンを押すとWordPressの管理画面へのログインページが開きます。
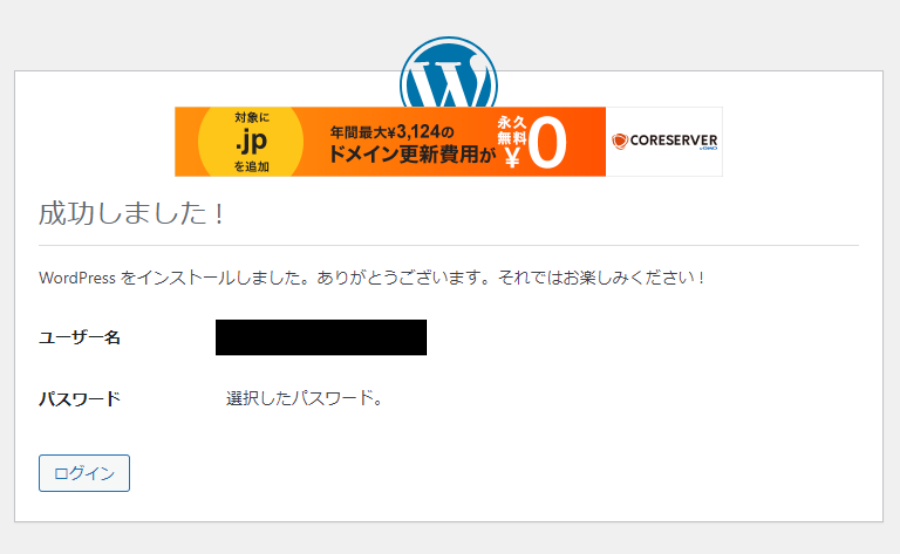
先ほど登録したユーザー名とパスワードでログインしてください。
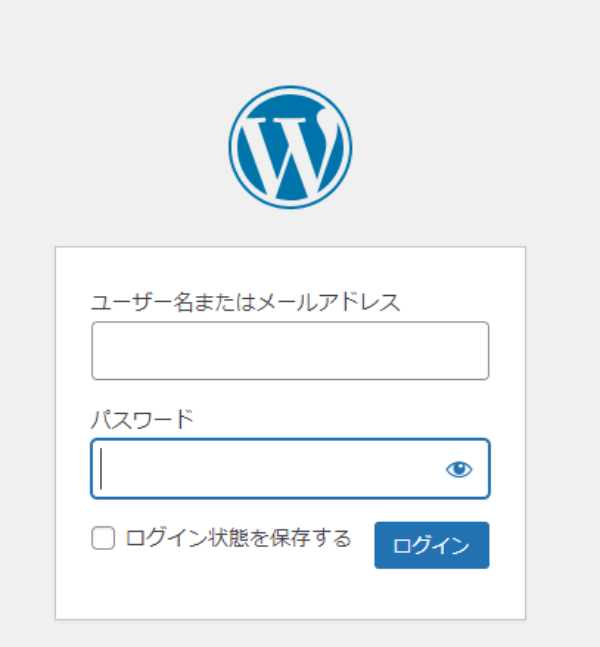
下図のようなWordPressの管理画面が表示されます。
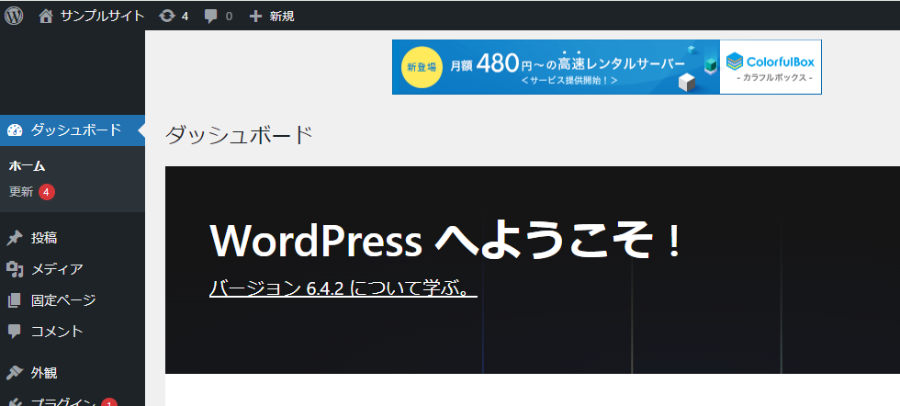
まとめ
以上が無料レンタルサーバー「XREA Free」でWordPressサイトを構築する方法です。
完全無料でWordPressサイトを構築できるのはとても魅力的です。個人ブログなど小規模なサイトで、コストを掛けないことを重視しているのであれば是非試してみてはいかがでしょうか?

