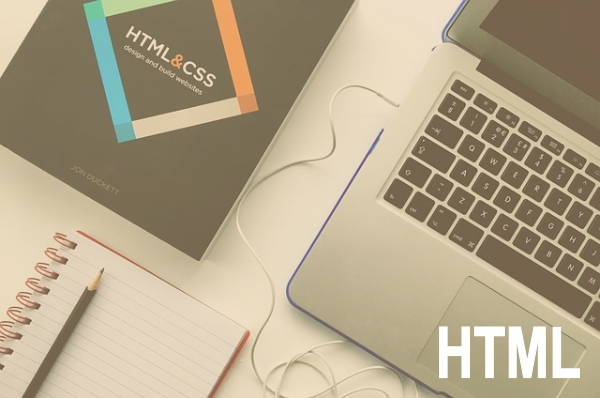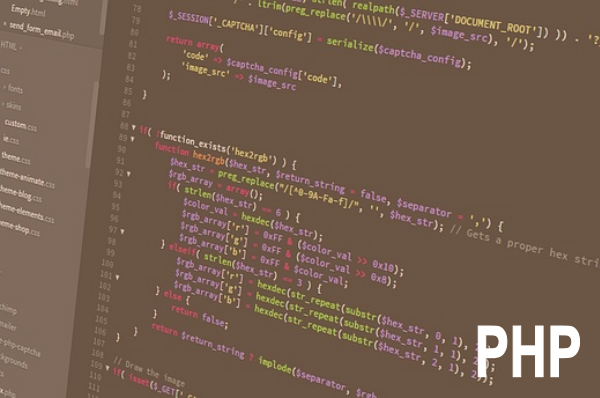
Laravelとは?
LaravelはPHPのフレームワークの中でも特に人気のあるものの一つです。
フレームワークは、PHPによるプログラミングを行う上で多用する機能を利用しやすくまとめた骨組みのようなもののことです。
フレームワークを用いれば、作業効率が上がり、コードに統一性を持たせることができます。バグの軽減やセキュリティの面でもフレームワークを導入するメリットは多くあります。
PHPのフレームワークはたくさんありますが、その中でもLaravelはプログラミング初心者でもコードが書きやすく、環境構築が簡単で、学習しやすいというのが特徴です。ログイン認証などの機能もライブラリによって簡単に実装できます。
Laravelの環境構築の手順
今回は使用しているWindowsPC(ローカル環境)にLaravelをインストールして開発環境を構築する手順を解説します。
環境構築に必要なもの
Laravelの開発環境を構築するためにはPHPが動作するサーバーとPHPのパッケージ(ライブラリ)依存管理ツールであるComposer(コンポーザー)の2つが必要です。
- PHPの動作環境
- Composer(コンポーザー)
今回は使用しているWindowsPC(ローカル環境)にLaravelをインストールしたいので、ローカル環境にPHPの開発環境を構築できる「XAMPP」を利用します。(公開する際にはPHPが利用できるレンタルサーバーが必要です)
XAMPPをインストールする
XAMPPのインストール手順については別のページで詳しく説明していますので今回は割愛します。
WindowsにXAMPPをインストールする手順についてはこちら。

XAMPPで使ってローカル環境にワードプレスをインストールする方法
XAMPPは自身のPC内に架空のサーバーを構築してくれる無料ソフトです。このページでは、XAMPPをインストールしてワードプレスを使用する流れを説明します...【もっと読む】
Composerをインストールする
Composer(コンポーザー)とは、PHPのパッケージ(ライブラリ)依存管理ツールです。
PHPによる開発に必要なフレームワークやパッケージは、どれかを利用するためには別のライブラリもインストールしなくてはならない(依存関係にある)ことがほとんどです。
Composerは使用したいパッケージに必要なライブラリを一括でインストールでき、PHPによる開発を手助けしてくれます。
Composerのインストール手順についても別のページで詳しく説明していますので今回は割愛します。
XAMPPにComposerをインストールする手順についてはこちらをご確認ください。
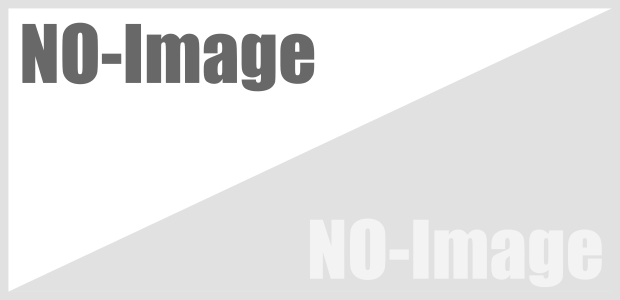
【PHP】Composerをインストールする方法(Windows10)
Composerとは?Composer(コンポーザー)とは、PHPのパッケージ(ライブラリ)依存管理ツールです。PHPによる開発に必要なフレームワークやパッケージは、どれかを利用するためには別のライブラリもインストールしなくてはならない(依存関係にある)ことがほとんどです...【もっと読む】
Laravelをインストールする
XAMPPとComposerという事前準備が整ったら、Laravelのインストールを始めます。
Laravelのインストールはコマンドによって実行します。ここではWindowsのコマンドプロンプトを使用するので、スタートメニューなどから起動させてください。(Windows10の場合、スタートメニューのWindowsシステムツールの中にあります)
コマンドプロンプトが立ち上がったら、まずLaravelをインストールしたいディレクトリに移動します。
ここではXAMPPの公開領域である「htdocs」にLaravelをインストールするので、次のコマンドを実行します。(Cドライブ直下にXAMPPをインストールした場合)
cd c:\xampp\htdocs
「cd」はディレクトリを移動する際に使用するコマンドです。
続いて、次のコマンドを実行してhtdocs内にLaravelをインストールします。
composer create-project laravel/laravel プロジェクト名 "9.x"
Composerを利用してインストールします。「プロジェクト名」の部分には任意の名前を入力してください。今回はLaravelのバージョン9をインストールするので末尾に「"9.x"」を付けています。
コマンドの実行後、インストールが実施され数分経つと完了します。(最後に下のように表示されたら完了です。)
> @php artisan key:generate --ansi
INFO Application key set successfully.
エクスプローラーでXAMPPのhtdocsフォルダを開いてみると、「プロジェクト名」のフォルダが生成されています。
以上でインストールは完了です。
Chromeなどのブラウザを開いて「http://localhost/プロジェクト名/public」にアクセスします。(事前にXAMPPを起動させておいて下さい)
下の画像のようなLaravelのウェルカムページが表示されたらインストールは成功です。
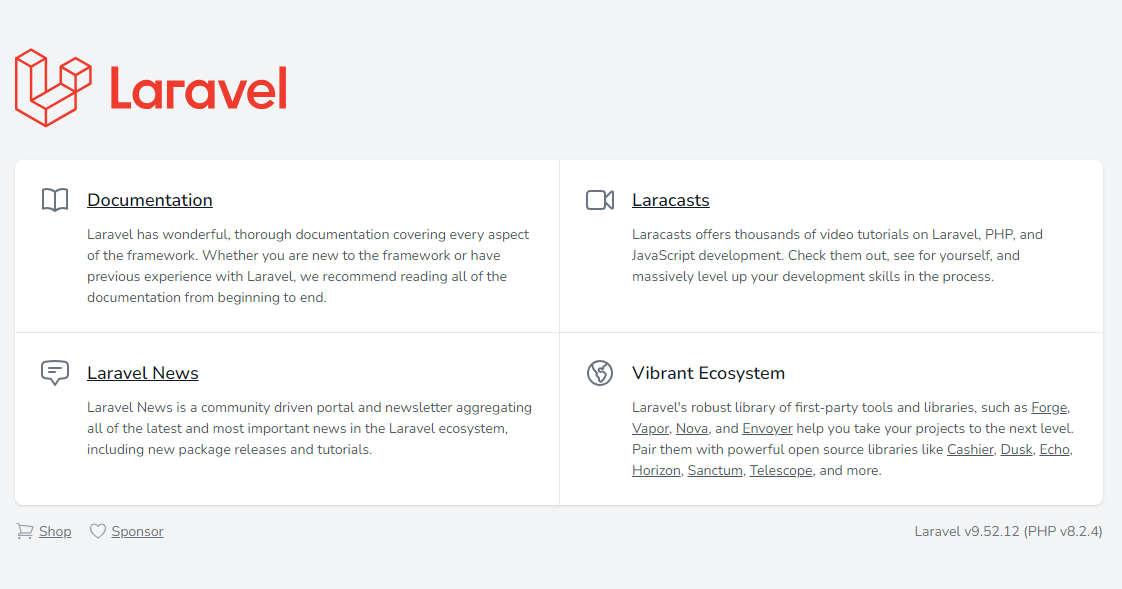
言語とタイムゾーンの設定を行う
Laravelはデフォルトの状態では日本語の環境設定になっていないので、インストールが終わったらはじめに設定を変更しておきます。
インストールしたLaravelのプロジェクトディレクトリの直下にあるconfigフォルダの中にある「app.php」を開きます。
72行目にある「timezone」「locale」「fallback_locale」「faker_locale」を修正します。
'timezone' => 'Aisa/Tokyo',
'locale' => 'ja',
'fallback_locale' => 'ja',
'faker_locale' => 'ja_JP',
データベース設定を行う
データベースとの接続設定もインストール直後に済ませておきます。(事前にXAMPPのコントロールパネルからphpMyAdminを開いてデータベースを作成しておいてください)
こちらはプロジェクトのディレクトリ直下にある「.env」を開きます。
11行目付近にあるデータベース設定の所に「作成したデータベース名」「phpMyAdminのユーザー名とパスワード」を記載します。
DB_CONNECTION=mysql DB_HOST=127.0.0.1 DB_PORT=3306 DB_DATABASE=db_project-sample(データベース名) DB_USERNAME=ユーザー名 DB_PASSWORD=パスワード
まとめ
以上がローカル環境にLaravelをインストールして開発環境を構築する手順です。
XAMPPとComposerさえインストールしてしまえば、以降はコマンド一つで新しいプロジェクトを開始できるので簡単です。