
本記事は執筆時点(2021年01月21日)の情報をベースにしております。掲載している情報が最新ではない可能性がありますので何卒ご容赦ください。
ワードプレスの管理画面とは?
ワードプレスは管理画面にログインし、ページの新規作成や編集をはじめとしたすべての作業を行います。
ワードプレスを使用してサイトを作成するのであれば、まずは管理画面の構成を理解して、どのメニューでどの作業をするのかを把握しなくてはいけません。
このページでは、ワードプレスでサイトを作成運営する際に使用する管理画面の見方と各メニューごとの役割を説明をします。
投稿の編集の仕方など、各メニューごとの具体的な解説は別ページにて行います。
管理画面へのログインについて詳しくははこちら

ワードプレスにログインできない原因と解決法
WordPressのログインページにアクセスし管理画面へログインする手順と、パスワードを忘れてしまったなど万が一WordPressにログインすることができなくなってしまった場合の対処方法をご説明します。...【もっと読む】
なお、このページの説明はWordPress-5.6を使用しています。ご使用中のバージョンによっては仕様が異なる場合がありますので、予めご了承ください。
管理画面の見方
ワードプレスの管理画面は上部と左側にメニューが表示されており、そこから項目を選んで設定や編集を行います。
テーマやプラグインをインストールして有効化すると、それらに応じて新たな機能がメニューに追加されていきます。
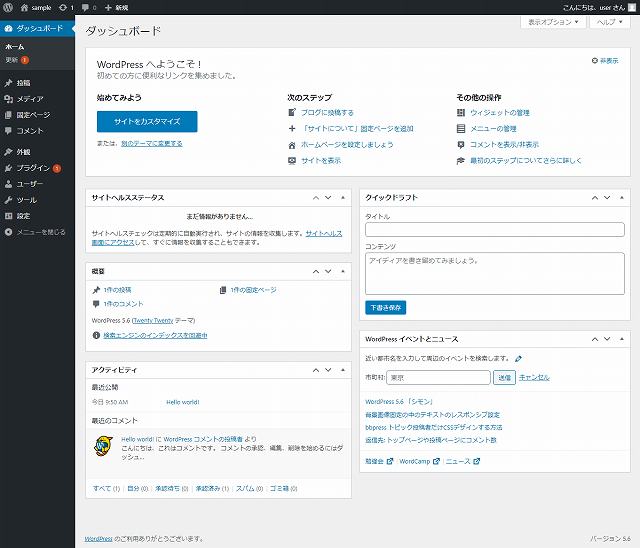
なお、このページで説明しているのは「管理者権限」を持ったユーザーでログインしている状態です。「編集者」など他の権限では利用できるメニューが異なりますのでご注意ください。

ワードプレスのユーザー権限の種類と設定方法
ワードプレスでは別のユーザーを新たに登録することができ、登録したユーザー毎に管理画面で利用できる機能を限定させることが可能です...【もっと読む】
上部にはサイトの表示や更新、ログアウトボタンが並ぶ

左上のサイト名にマウスのカーソルを合わせると出てくる「サイトを表示」をクリックすると実際のサイトを表示することが出来ます。
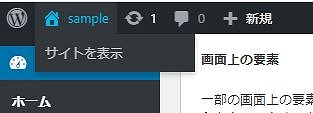
右上の「こんにちは○○さん」の部分にマウスのカーソルを合わせると「プロフィールの編集」や「ログアウト」を行うことが出来ます。
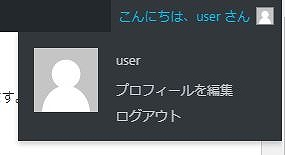
主に使用するのは左側のメニュー
左側にはページ編集やプラグインの管理などのメニューが並びます。各メニューにマウスのカーソルをあわせるとサブメニューが表示されます。
それでは、左側に表示される各メニューを説明していきます。
ダッシュボード
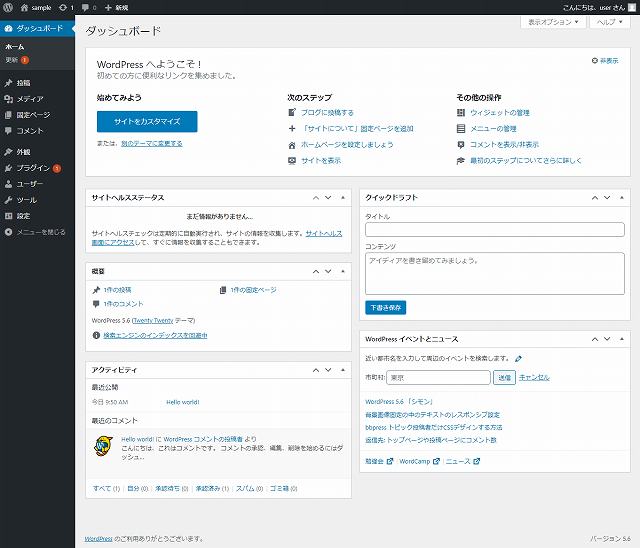
管理画面にログインするとはじめに表示されるのがこのダッシュボード(ホーム)です。
ダッシュボードにはサイト運用上の通知やテーマ、プラグインからの通知が表示されます。
色々な項目がありますが、正直ダッシュボードから操作することはあまりありません。開くたびにごちゃごちゃした表示が目に入るのが嫌な方は、非表示にすることが出来ます。
管理画面右上の表示オプションを開き、
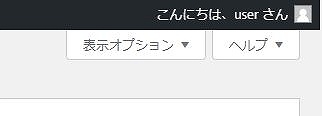
不要な項目のチェックを外せば表示されなくなります。

すっきりしました。
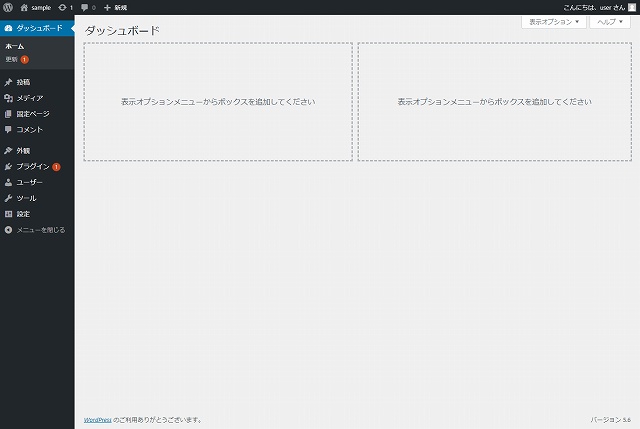
更新
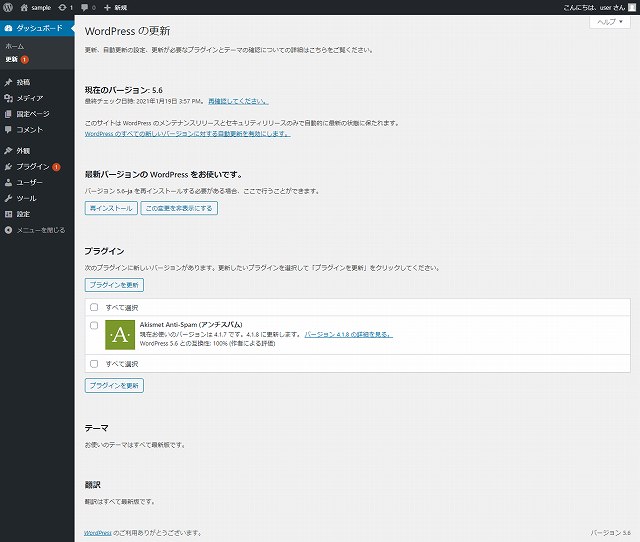
ワードプレス本体やインストールしてあるテーマ、プラグインを最新のバージョンにアップデートする際に使用します。
アップデート可能な状態にある時にはメニュー名の脇にアップデート対象の個数が通知されます。
投稿
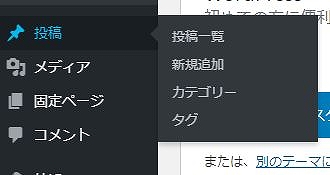
記事などの投稿ページを作成、管理するメニューです。作成した投稿ページが全て表示される「投稿一覧」、新たに投稿ページを作成する「新規追加」、 投稿を分類するカテゴリーを管理する「カテゴリー」、投稿に付けるタグを管理する「タグ」の4つで構成されています。
投稿一覧
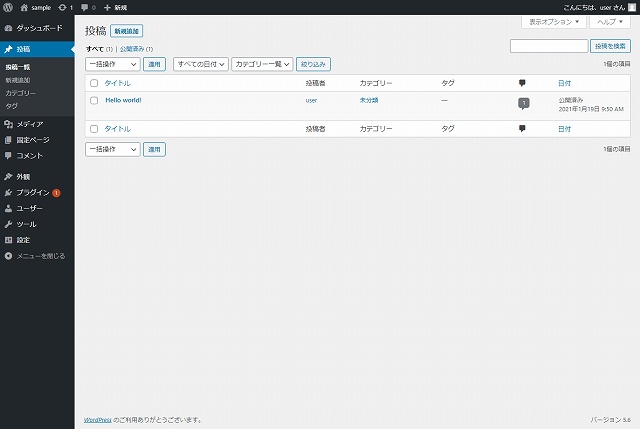
作成したすべての投稿ページが一覧で表示され、それぞれ選択して編集や削除などの管理を行うことができます。
新規追加
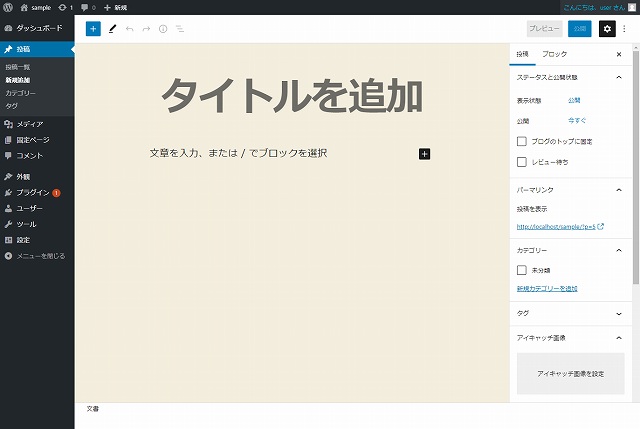
新たに投稿ページを作成する時に使用します。クリックするとページの編集画面に切り替わります。
カテゴリー
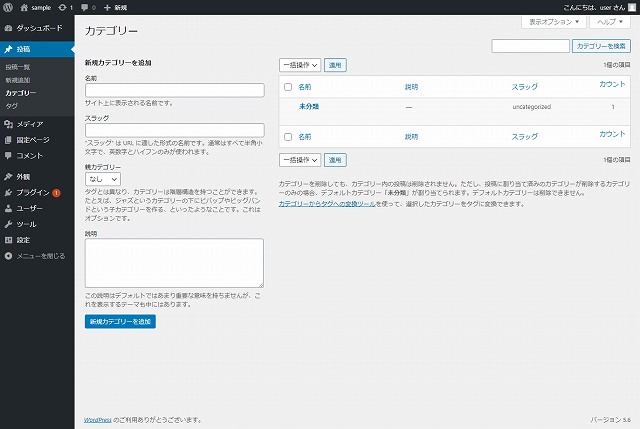
投稿を分類するためのカテゴリーを作成、管理することができます。あらかじめここで作成したカテゴリーを投稿編集の際に選択することで投稿ページをカテゴリー別に分類することができます。
タグ
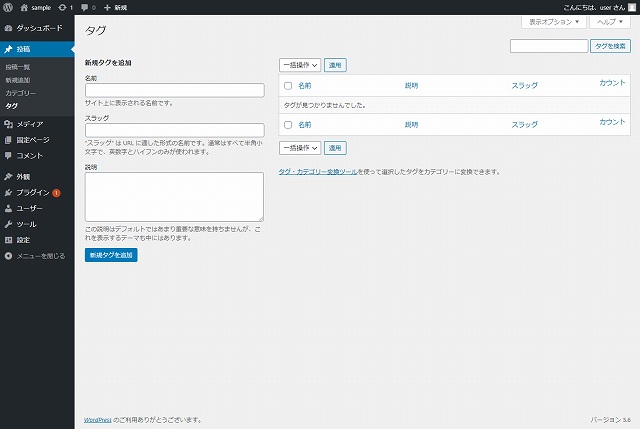
投稿に付けるタグを作成、管理することができます。あらかじめここで作成したタグを投稿編集の際に選択することで投稿ページにタグをつけることができます。
メディア
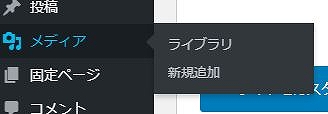
サイトに掲載する画像や動画などのデータは、この「メディア」を使用してサーバーにアップロードします。
ライブラリ
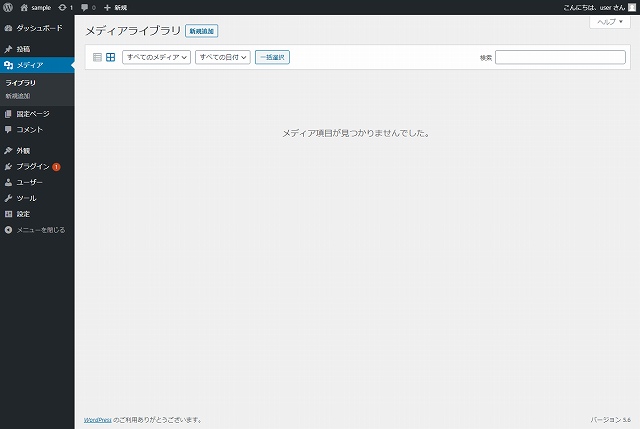
アップロードされているすべてのデータが表示されます。それぞれ選択してトリミングやaltの代替テキストの登録、削除などの管理を行うことができます。
下記の「新規追加」を開かなくても、この「ライブラリ」上にデータをドラッグアンドドロップすればアップロードすることが可能です。
新規追加
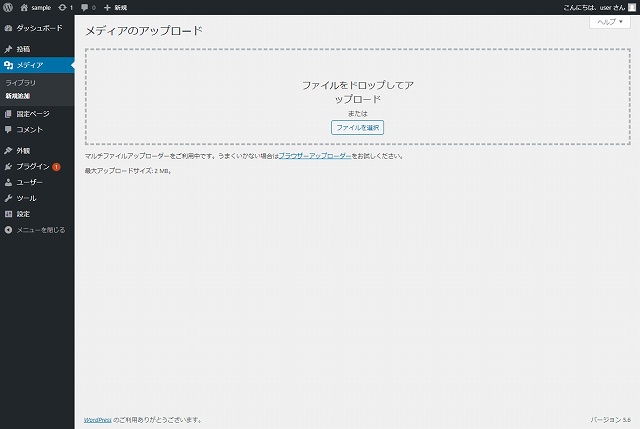
使用中のデバイスに保存されているデータをアップロードする際に使用します。アップロードできるファイルサイズには2MBという上限があるので注意が必要です。
「ライブラリ」の方からでもドラッグアンドドロップでアップロードできるので、わざわざこちらを選択する機会は少ないと思います。
固定ページ
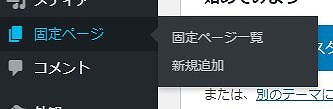
問合せページやプライバシーポリシーといった固定ページを作成、管理するメニューです。
固定ページ一覧
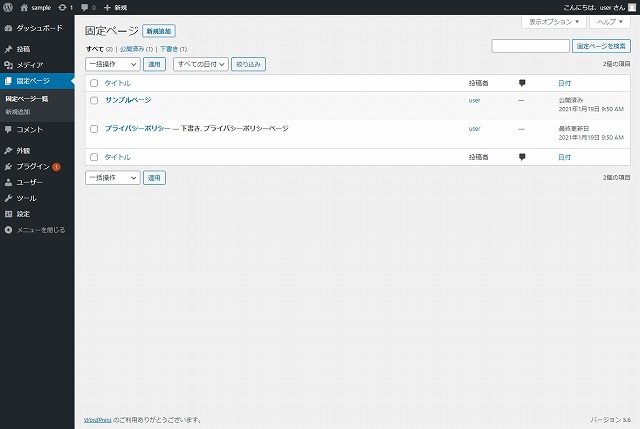
作成したすべての固定ページが一覧で表示され、それぞれ選択して編集や削除などの管理を行うことができます。
新規追加
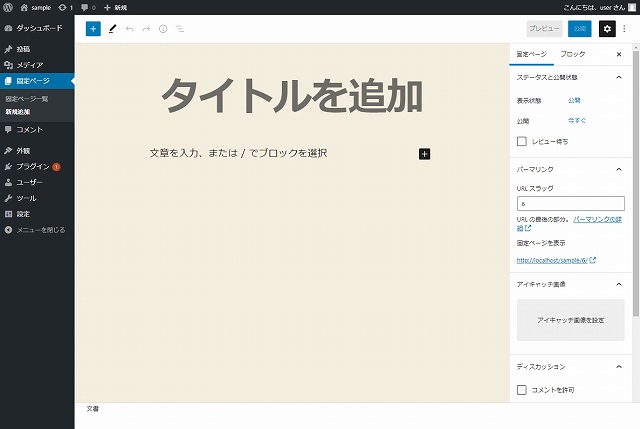
新たに固定ページを作成する時に使用します。クリックするとページの編集画面に切り替わります。
コメント
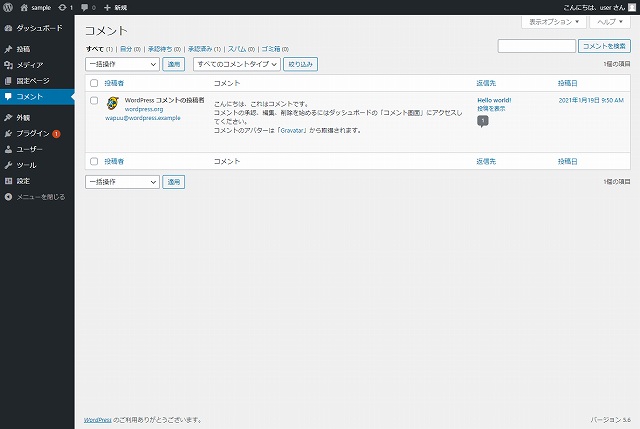
投稿ページなどに設けたコメントフォームから入力されたサイト閲覧者のコメントがここに表示されます。
ちなみにコメントに関する設定は、「設定」の「ディスカッション」で行います。各ページの編集画面でもコメントの許可を選択できます。
設定によってはこのコメント一覧から各コメントごとに承認を行うまではサイトに表示されないようにすることも可能です。
外観
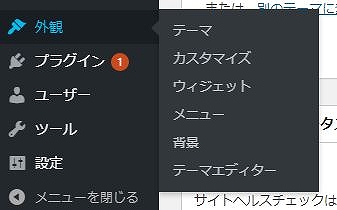
サイト全体の見た目(デザインやレイアウト)に関する設定を行うメニューです。
テーマ
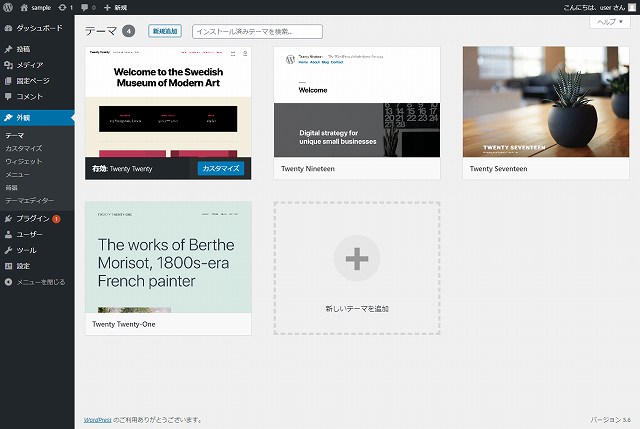
ワードプレスではサイト全体のデザインやレイアウトはテーマと呼ばれるテンプレートを選んで設定することで変更することができます。
この「テーマ」のメニュー画面では、ワードプレスの公式テーマを検索してサイトにインストールしたり、ネット上からダウンロードした有料や無料のテーマのデータを アップロードすることができ、サイトで使用するテーマを変更したりします。
カスタマイズ
カスタマイズをクリックするとサイトのプレビュー画面に切り替わり、サイトを確認しながらCSSの修正などデザインを調整することができます。
プレビュー画面ではカスタマイズメニューが使用でき、後述する「ウィジェット」などの機能をプレビューを見ながら設定することが可能です。
ウィジェット
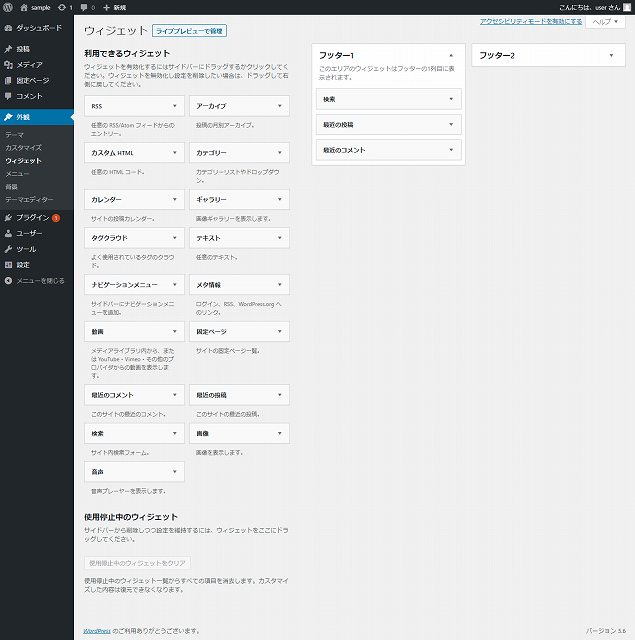
検索フォームやカテゴリー一覧などパーツ化された機能を好きなように組み立ててサイドバーなどに表示することができます。
各パーツはドラッグアンドドロップで直感的に並べかえることが可能です。
サイト内でウィジェットを表示できる箇所は使用するテーマによって異なります。
メニュー
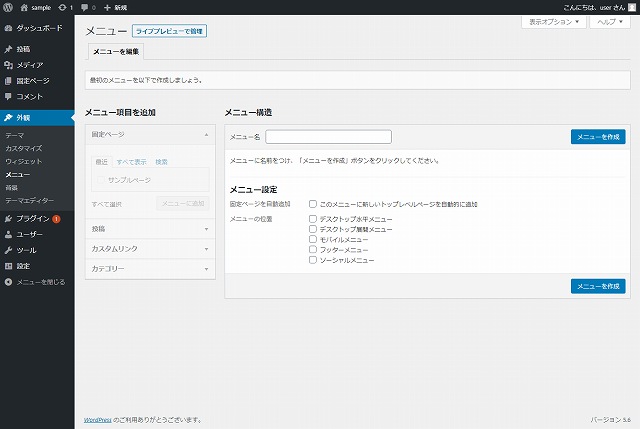
サイト内で表示するメニューを作成することができます。
必要な投稿ページや固定ページを選択してヘッダーやフッターごとに違うメニューを作ることが可能です。
サイト内でメニューを表示できる箇所は使用するテーマによって異なります。
背景
背景に画像を使用したい場合はこのメニューから設定することが可能です。
こまかく設定したい場合はCSSで調整する必要があります。
テーマエディター
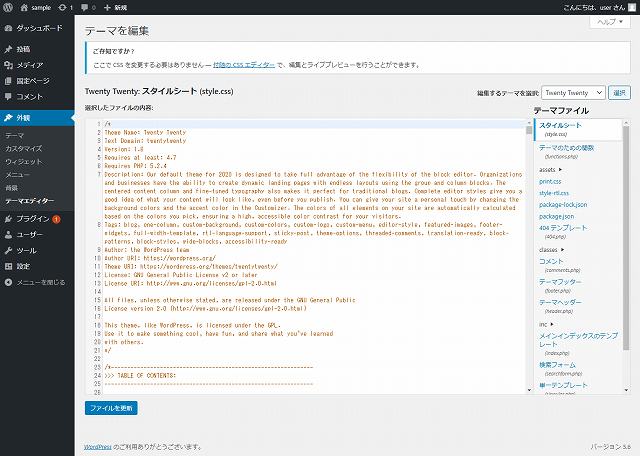
インストールしてあるテーマを構成しているファイルを編集することができます。
ワードプレスのテーマは主にPHPというプログラミング言語で作成されています。一歩間違えるとサイトが見れなくなるなどのエラーを起こす恐れがありますので、 編集する場合はバックアップを取るなどして慎重に行ってください。
プラグイン
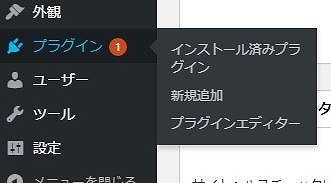
ワードプレスはプラグインをインストールすることによりで様々な便利な機能を追加することができます。
なおプラグインを追加すると別途設定ページなどがメニューに追加されるので、プラグインごとの設定はそこで行います。
インストール済プラグイン
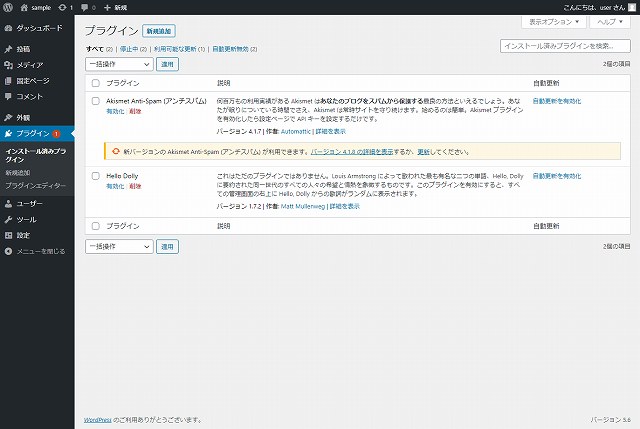
インストールしてあるプラグインが一覧で表示され、機能の有効化や無効化、削除などの管理を行うことが出来ます。
新規追加
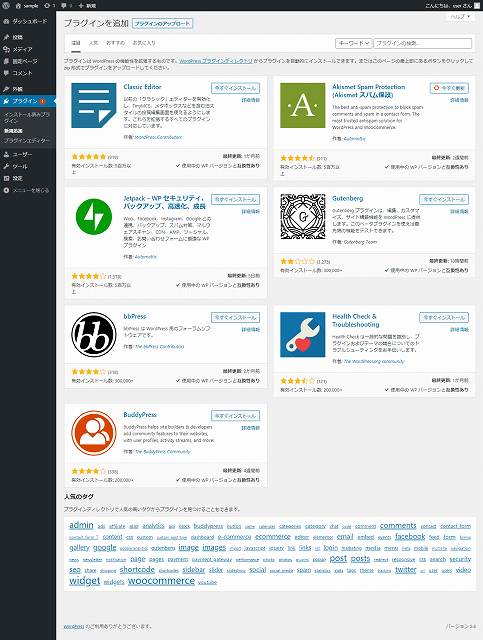
ワードプレスの公式プラグインを検索してインストールしたり、ネット上からダウンロードした有料や無料のプラグインのデータを アップロードしてサイトに追加することができます。
プラグインエディター
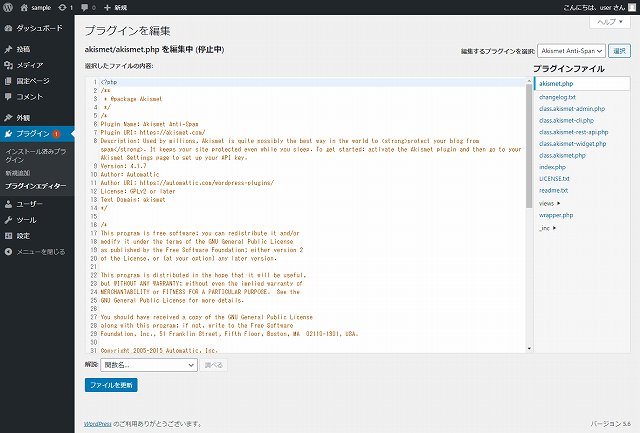
インストールしてあるプラグインを構成しているファイルを編集することができます。
ワードプレスのプラグインは主にPHPというプログラミング言語で作成されています。テーマエディターと同様に一歩間違えるとサイトが見れなくなるなどのエラーを起こす恐れがありますので、 編集する場合はバックアップを取るなどして慎重に行ってください。
ユーザー
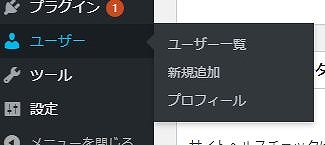
ワードプレスにログイン可能なユーザー情報を管理することができます。
ユーザー一覧
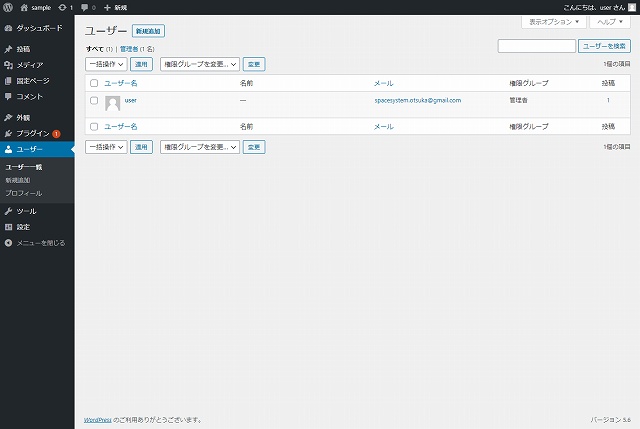
登録されているユーザーが一覧で表示され、それぞれメールアドレスやパスワードなどを編集することができます。
新規追加
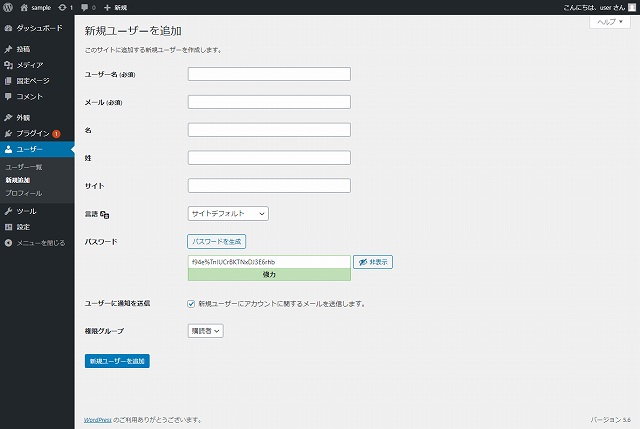
新たにユーザーを登録することができます。
プロフィール
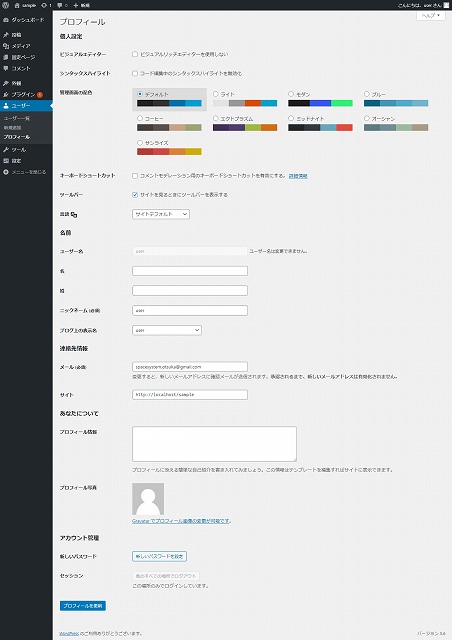
現在ログインしているユーザーの情報を編集することが出来ます。ユーザー一覧からユーザーを選択した際に表示される画面と同一です。
ツール
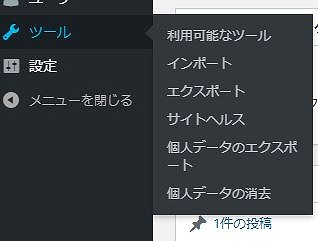
サイト内で作成した投稿ページや固定ページのデータをエクスポートしたりインポートしたりできます。
利用可能なツール
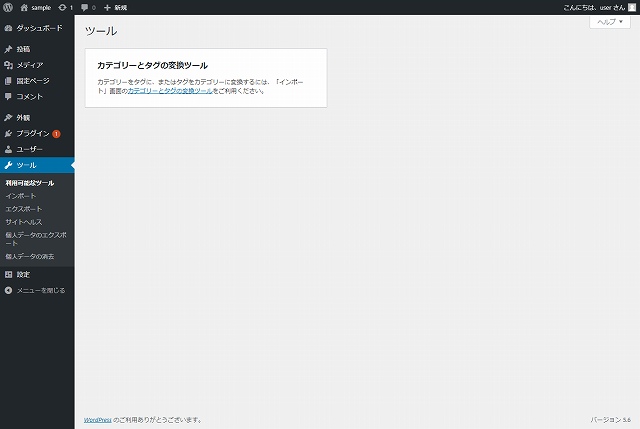
現在、使用することができるツールが表示されます。
インポート
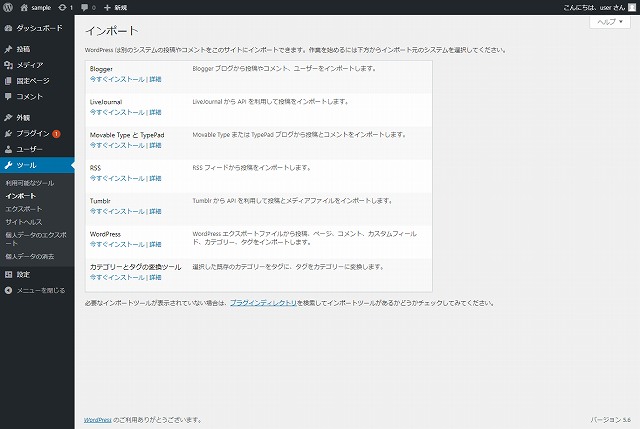
下記でエクスポートするなどしたxmlファイルをインポートして投稿ページや固定ページのデータをサイトに取り込むことができます。
エクスポート
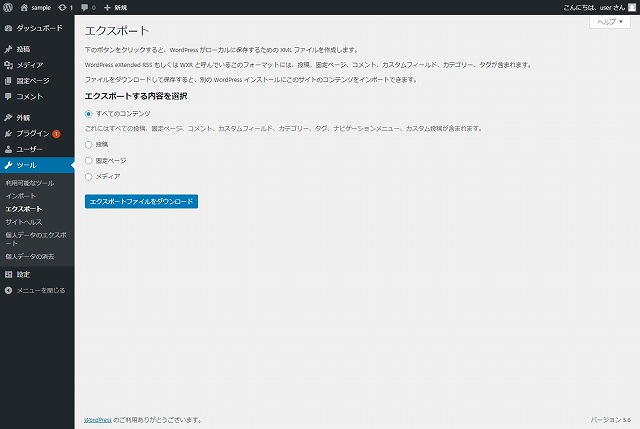
投稿ページや固定ページのデータをxmlファイルとしてダウンロードすることができます。主にバックアップを取る目的で使用します。
ちなみにテーマやプラグインのデータはここではダウンロードできないので、サーバーから直接ダウンロードするか、プラグインを使用してダウンロードする必要があります。
サイトヘルス
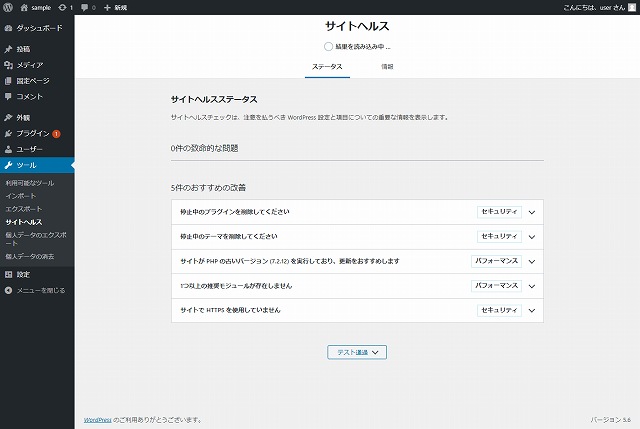
ワードプレスの使用環境(テーマやプラグインなど)の問題点が指摘されます。
指摘された問題点はセキュリティ面やパフォーマンス面でサイトに影響を及ぼす恐れのあるものなので早急に対応する必要があります。
個人データのエクスポート
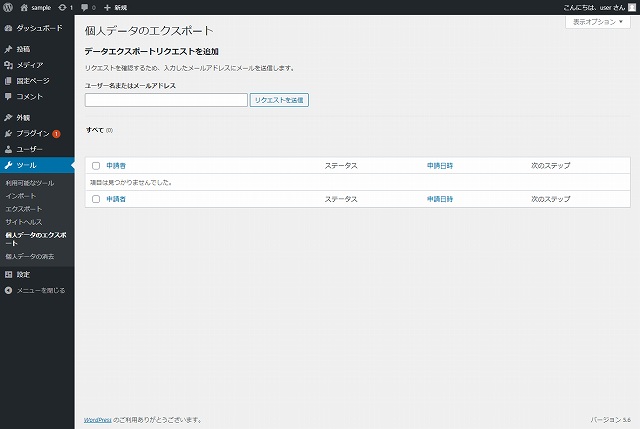
ワードプレスやプラグインによって取得されたユーザーのデータをダウンロードすることができます。
個人データの消去
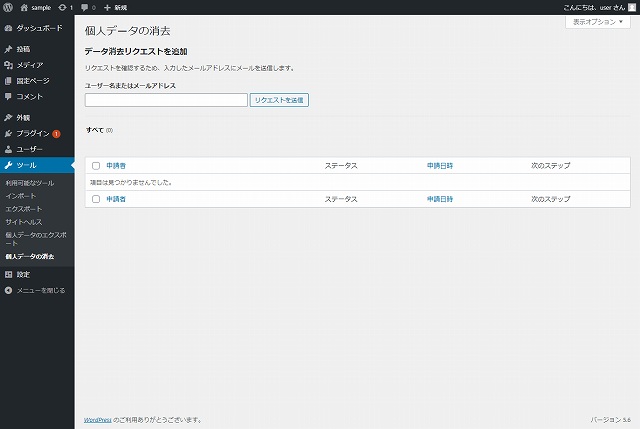
上記のユーザーのデータを消去する際に使用します。
設定
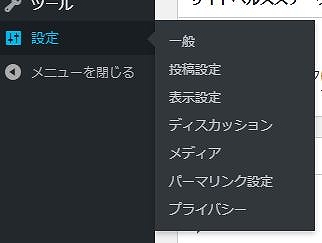
サイトのタイトルからパーマリンクの形式など、ワードプレスを使用する上での基本的な設定を行います。
一般
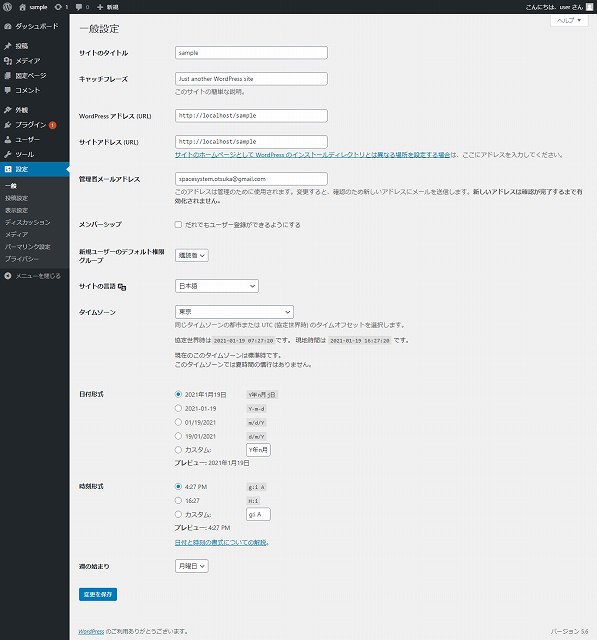
サイトのタイトルやディスクリプションの登録、管理者のメールアドレスの変更などを行います。
投稿設定
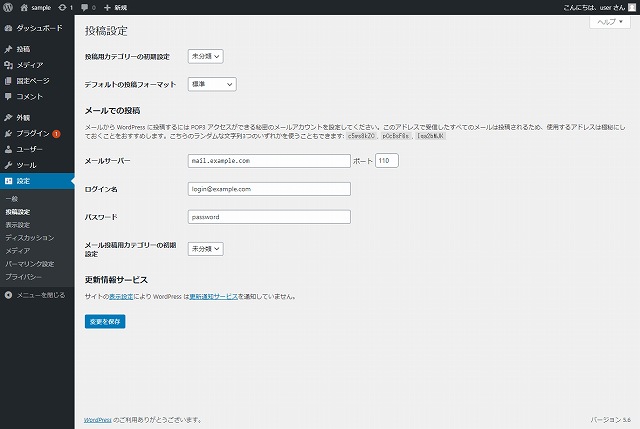
投稿を行う際のデフォルトのカテゴリーの選択やメールでの投稿を可能にする場合の設定を行います。
表示設定
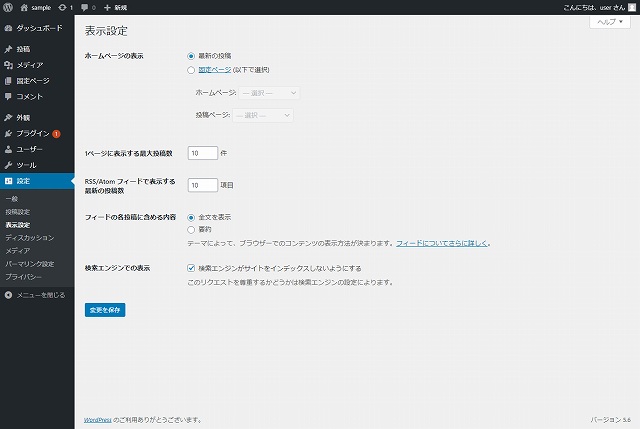
どのページをトップページにするか設定したり、1ページ内の投稿の表示件数を設定できます。
サイトが完成して公開するまで検索エンジンにインデックスしないようにする場合の設定もここで行います。
ディスカッション
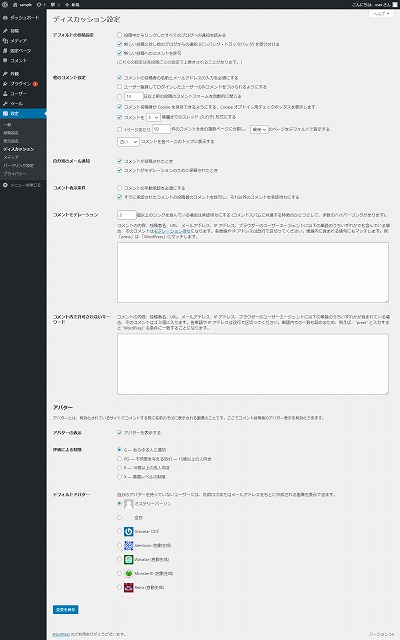
コメントの許可や承認の有無などコメントに関する設定を行います。
メディア
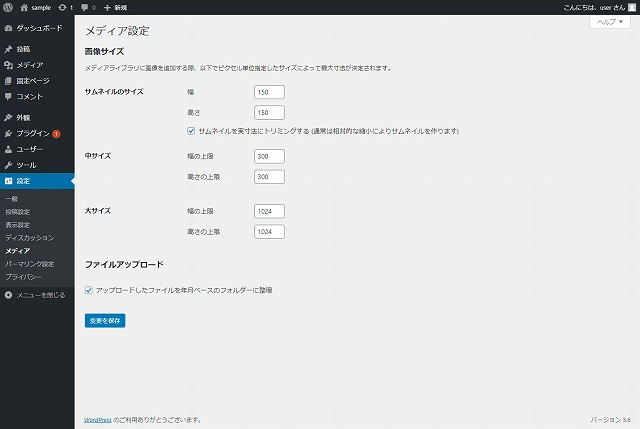
「メディア」から画像をアップロードする際に自動でサムネイル等を生成してくれる機能の設定を行います。
パーマリンク設定
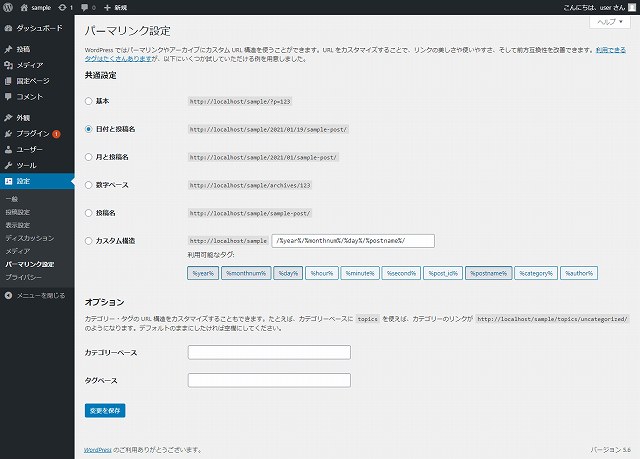
作成したページのURLの構造を変更することが可能です。
プライバシー
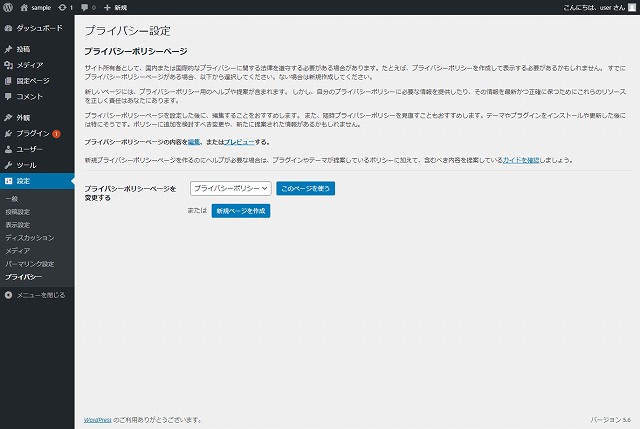
どのページをプライバシーポリシーページにするかを設定できます。
最初から用意されたプライバシーポリシーページではなく新たに作成したものを設定することも可能です。
まとめ
以上がワードプレスの管理画面の説明になります。ワードプレスはインストール直後は最低限の機能しかありません。
ここにプラグインを追加していくことによって高度な設定を可能にしたり、便利な機能を使うことができるようになります。
