
本記事は執筆時点(2021年09月03日)の情報をベースにしております。掲載している情報が最新ではない可能性がありますので何卒ご容赦ください。
ワードプレスのリビジョン機能とは?
ワードプレスにはページ編集の内容を自動保存し、過去へ遡って内容を復元する機能が標準で備わっています。
その機能のことをリビジョンと呼びます。
ページ編集中にうっかりミスをしてしまった時などに修復することができるので便利な機能です。
リビジョン機能の使い方
リビジョンのデータはページを保存や更新した際に自動で生成されていき、履歴として確認して復元することができます。
ページのリビジョンを見る
まずはリビジョンがどのように表示されるかを見てみましょう。
リビジョン機能は固定ページや投稿ページの編集画面から確認することができます。
ワードプレスのバージョンは5.8、テーマはTwentyTwentyOneを使用しています。お使いの環境によっては表示や機能が異なる場合があります。
ワードプレスのエディターの使い方について詳しくはこちら

ワードプレスのエディターの使い方
ワードプレスで投稿ページや固定ページを新規作成し公開するために必要な編集画面でのエディターの使用方法や設定、一覧画面でのページ管理の仕方を説明します。...【もっと読む】
ページ編集画面右側の設定エリアから「リビジョン」(下図の例では「10件のリビジョン」)をクリックして確認します。
設定エリアが表示されていない場合は、上部の「歯車」アイコンを押せば表示されます。タブは「固定ページ」タブの方を選択して下さい。
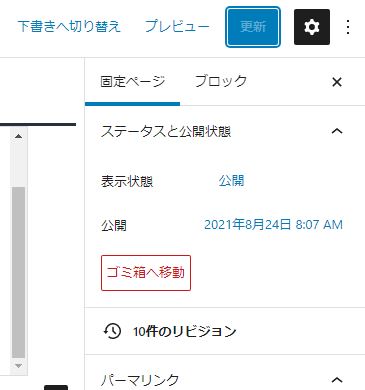
リビジョン比較画面に切り替わります。そのとき変更した箇所が色付きで表示されます。はじめは現在のリビジョンが表示されています。
確認だけして復元せずに戻るときは左上の「エディターに戻る」をクリックします。
下図では、左側の「一つ前の状態」に対して緑色の部分を書き加えた作業が「現在」ということがわかります。
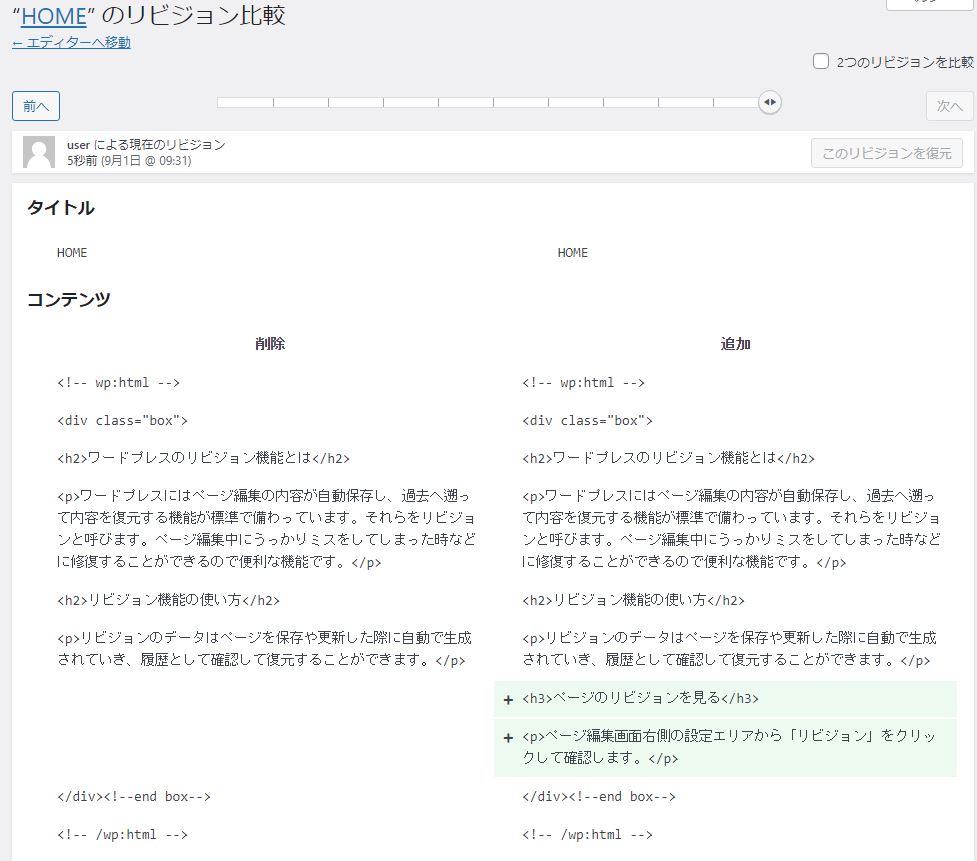
リビジョンを復元する
上部のバーの矢印を操作することで履歴をさかのぼってリビジョンを見ることができます。
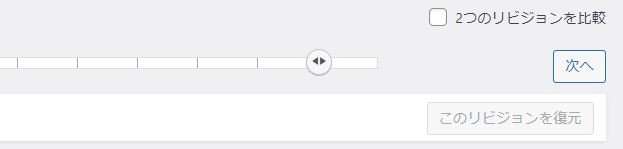
左側の「現在」の赤い部分を無くしたものが、右側の「一つ前の状態」という表示になります。
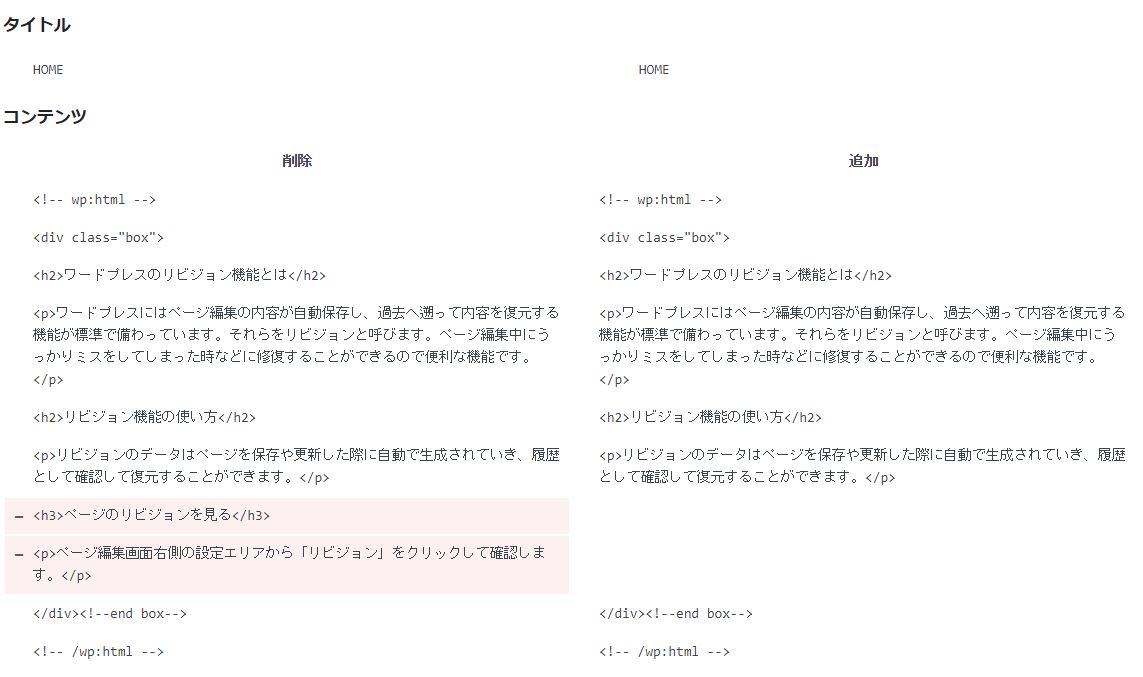
過去のリビジョンを表示すると、先程まで無効状態だった「このリビジョンを復元」ボタンが押せるようになります
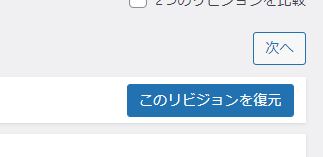
復元したいリビジョンを表示させた状態でこのボタンを押せば復元できます。
リビジョンを復元した作業も履歴になる
このようにリビジョンを使って過去の状態に復元を行った一連の作業も新たな履歴の一つとしてリビジョンに保存されるので、後々復元に活用することもできます。
作成されるリビジョンの数を変更する
作業をやり直せるので便利なリビジョン機能ですが、裏を返せばページごとに細かいデータが積み重なり続けているということになります。
サイトを作りはじめたばかりの初めのうちはデータも少ないので問題無くても、長期にわたってサイトを運営していけばリビジョンのデータは膨れ上がりサーバーを圧迫することにつながりかねません。
リビジョンを削除したり作成される数の上限を設定したりしたい所ですが、残念ながらワードプレスのデフォルトの設定では数の上限を変更できません。
リビジョンの上限の変更にはプラグインを使うことをおすすめします。
プラグインはサイトに予期せぬ不具合をもたらす恐れがあります。バックアップを取ったうえ、あくまでも自己責任でお願い致します。

ワードプレスのプラグインとは?【使い方解説】
ワードプレスの拡張機能であるプラグインをインストールして使用する手順から、削除などの管理の方法、そしてプラグインの種類について説明します。ワードプレスは初期状態では記事作成などの機能しか備わっていないので必要な機能だけをプラグインという形で好きなように追加して使用します。...【もっと読む】
「WP Revisions Control」の使い方
ここではリビジョンの上限を設定できる代表的なプラグインである「WP Revisions Control」の使い方を説明します。ワードプレス管理画面左側のメニューからプラグインの「新規追加」をクリックし、「WP Revisions Control」で検索します。
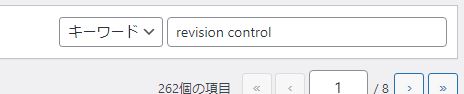
プラグインをインストールして有効化します。
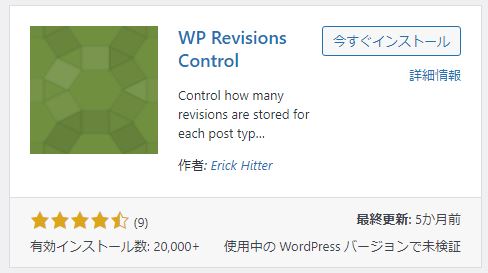
プラグインを有効化すると、ワードプレスの「投稿設定」の中に「WP Revisions Control」の項目が追加されます。
設定画面で投稿ページや固定ページの入力欄にそれぞれの上限にしたい数値を入力すればOKです。
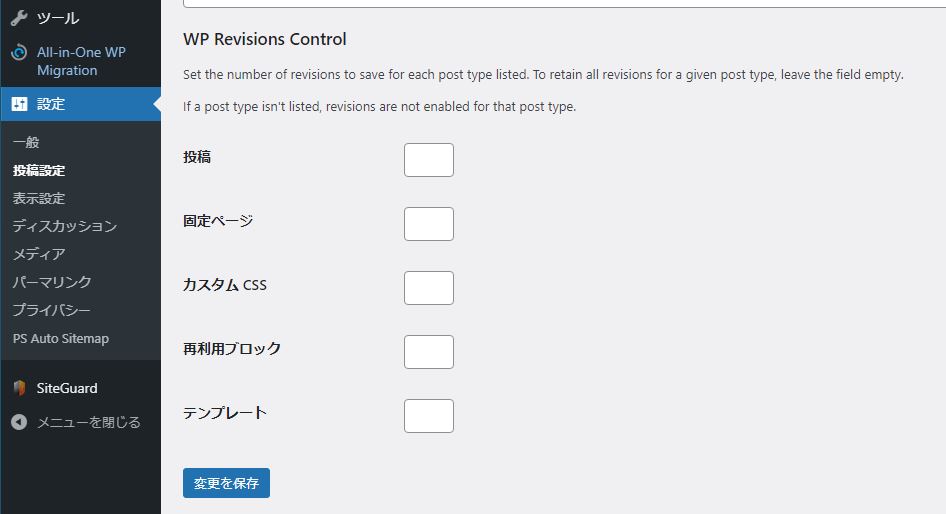
上限を超えるリビジョンは古い順に削除される
設定後にページ編集を行うと今まで通りリビジョンは生成されていきますが、リビジョンの件数は上限を上回らなくなり、以降は古い順に削除されていきます。
なお、プラグインを導入する以前にたくさんのリビジョンデータがあり、その件数が今回設定した上限を上回っている場合には、ページを編集して更新を行ったタイミングで上限を上回るリビジョンがまとめて削除されます。
まとめ
以上がワードプレスのリビジョン機能の使い方と設定を行う方法です。便利な機能として標準で搭載してくれていますが、実際に使う頻度は非常に少なく知らないうちにデータがかさんでしまいます。はじめに上限を設定しておいて不要なデータがサイトを圧迫しないようにしましょう。
